Создаем загрузочную флешку windows 10 на mac. Руководство по созданию загрузочной флешки с Mac OS X от Mountain Lion до Mojave. Создание загрузочного USB-носителя с командной строки
Если вы хотите увидеть на нашем сайте ответы на интересующие вас вопросы обо всём, что связано с техникой, программами и сервисами Apple, iOS или Mac OS X, iTunes Store или App Store, пишите нам через .
К нам поступил следующий вопрос:
Добрый день, друзья.
У меня возник вопрос по поводу Терминала.
В последнее время меня часто спрашивают как можно создать загрузочную флэшку с Windows. Всегда отвечал что не знаю, и что надо гуглить. Но вот все повернулось наоборот, на днях понадобилась флэшка, но так путного ничего не нашел в сети. Нашел несколько команд для загрузки флэшки, и то не получил должным образом результат на который так надеялся. Подскажите пожалуйста есть ли способ записать флэшку загрузочную с Windows с помощью Терминала или каких либо сторонних приложений
Заранее спасибо
Добрый день!
Ни Терминал, ни какие-либо сторонние приложения тут не нужны, потому что создавать загрузочную флешку Windows из-под Mac OS X можно с помощью встроенного в систему Ассистента Boot Camp . Вообще, Ассистент Boot Camp — наверное, самая загадочная для новичков утилита в составе OS X, вокруг которой ходит множество слухов. На самом деле, Ассистент Boot Camp ничего не меняет ни в OS X, ни тем более в EFI-прошивке Мака. Эта утилита умеет только три вещи:
- готовить загрузочные носители с Windows
- качать драйверы Boot Camp для обеспечения работоспособности оборудования Мака в Windows
- создавать на жёстком диске Мака дополнительный раздел для Windows
Чтобы создать загрузочную флешку с Windows из образа, запустите Ассистент Boot Camp, нажмите кнопку продолжения на стартовом экране, затем поставьте галочку «Создать диск установки Windows 7 или новее»:

На следующем шаге вас попросят подключить к компьютеру флешку и предупредят о том, что весь контент на ней сотрётся. Здесь же вам нужно будет указать путь к образу Windows:

Затем начнётся развёртывание образа на флешку, которое займёт около пяти минут.
Просмотрено: 1 453
В этой статье я расскажу как создать загрузочную флешку с Windows, используя программу WinToFlash .
На примере я буду использовать уже скаченный заранее образ Windows на свой ПК.
Windows 10 Pro вы можете скачать с яндекса .
Скачиваем программу WinToFlash с яндекса , или с оф.сайта программы .
Устанавливаем WinToFlash, лицензию выбираем бесплатную.
Создаем загрузочную флешку с Windows 10
Запускаем программу. Программа предлагает нам начать работать в режиме мастера, я тоже рекомендую использовать программу в этом режиме, нажимаем на иконку.Нажимаем на галочку, что-бы программа всегда запускалась в режиме мастера, а можете пропустить данное соглашение, после чего нажимаем «Далее».
Выбираем источник — папку, диск или образ файла , я выбираю «У меня есть ISO образ или архив(RAR,ZIP) «. Если у вас есть диск или уже распакованный образ в отдельную папку выбирайте первый вариант. После нажимаем«Далее».
Что бы выбрать файл ISO-образа нажимаем «Выбрать».
Выбираем путь к нашему ISO образу, после чего нажимаем «Открыть».
Вставляем пустую USB флешку(минимум на 4ГБ, а лучше на 8ГБ) в компьютер, нажимаем обновить если она не отобразилась ранее.После чего нажимаем«Далее».
Откроется предупреждающее окно, о том что вся информация на USB флешке сотрется, если соглашаемся то нажимаем» «Продолжить».
Принимаем Лицензионное соглашение Windows. и нажимаем «Продолжить».
Если все сделали правильно, начнется само «Создание загрузочной флешки»
Недавно вышла новая операционная система семейства Windows – Windows 10.
Проще всего обновить свою Windows до 10-й версии, но если нужно выполнить установку с нуля (то ли второй системой «на попробовать», то ли предыдущая ОС была не Windows), то придется устанавливать с внешнего носителя – диска или флешки.

Именно тому, как создать загрузочную флешку Windows 10, и посвящена эта статья.
Для решения поставленной задачи понадобится, собственно, сама флешка размером от 4 Гб, ISO-образ установочного диска Windows 10 и программа, которая перенесет установочные данные на флешку и сделает ее загрузочной.
Таких программ есть огромное количество, мы рассмотрим две из них: Windows 10 Installation Media Creation Tool, официальную утилиту от Microsoft, и Rufus 2.3 Portable от стороннего разработчика Akeo Consulting, а также узнаем, как сделать загрузочную флешку с командной строки без помощи других приложений.
Важно! Следует помнить, что вся информация на флешке будет уничтожена, поэтому используйте пустую флешку или предварительно сделайте копию всех необходимых данных.
Windows 10 Installation Media Creation Tool
Скачайте и запустите Windows 10 Installation Media Creation Tool – официальную утилиту от Microsoft, предназначенную для обновления уже установленной Windows до 10-й версии либо для создания загрузочного внешнего носителя (DVD-диск или USB-носитель) для установки Windows 10 на другом компьютере.
К этому моменту флешка должна быть подготовлена и вставлена в USB-порт вашего компьютера.
На первом экране нам предложат на выбор два варианта: обновить этот компьютер или создать установочный носитель. Выбираем второй и жмем Далее .
Далее выбираем язык – русский, интересующий нас выпуск - Windows 10 (Win10 N и KN – это версии для Европы и Южной Кореи без предустановленных Windows Media Player, Skype и других программ, попадающих под антимонопольное законодательство этих стран) и оказываемся перед выбором разрядности ОС – 32-bit или 64-bit. Этот выбор зависит от того, какой процессор установлен в вашем компьютере – 32- или 64-битный. Грубо говоря, под 32-битной ОС будут работать оба типа процессоров, а под 64-битной – х64 процессор будет работать быстрее и сможет использовать больше оперативной памяти, а х32 не будет работать вообще.
Если на компьютере, для установки которого вы готовите флешку, уже установлена Windows, стоит взглянуть на свойства уже установленной системы (щелкнуть правой кнопкой мыши по Компьютер и выбрать Свойства или нажать сочетание клавиш Win+Pause/Break).
Если в свойствах системы есть “х64”, смело выбирайте 64-битную версию. Если же тип системы - х32 (в 32-битной Windows XP разрядность не указана), не спешите делать выбор: сначала стоит проверить разрядность вашего процессора.
Точную информацию о разрядности процессора можно получить из его документации или найти техническое описание на сайте производителя по названию процессора (его можно взять из пункта свойств системы Процессор для Win7/Vista и Компьютер для WinXP – всё, что написано до значка @).
Такая проверка выглядит целесообразной с учетом того, что абсолютное большинство современных процессоров – 64-битные.
Теперь нам осталось указать в качестве носителя «USB-устройство флэш-памяти», выбрать вашу подключенную флешку и подождать, пока программа скачает и запишет установочные файлы Windows 10.
Rufus 2.3 portable
Приложений, подобных Rufus 2.3, способных создать загрузочный USB-носитель, огромное количество: WinToFlash, WinSetupFromUSB, WinISO, UltraISO, Windows 7 USB/DVD download tool и т.д., но работа с ними всегда сводится к выбору флешки, на которую будет произведена запись, указанию ISO-образа с Windows 10 и нажатию кнопки, которая запустит процесс создания загрузочной флешки.
Создание загрузочного USB-носителя с командной строки
Если вы готовите флешку для установки на компьютер с UEFI, и у вас 64-х битная версия Windows 7 или 8, вы можете обойтись без сторонних приложений и создать загрузочную флешку с командной строки с помощью оснастки DiskPart.
UEFI (Unified Extensible Firmware Interface ) - это более современный аналог BIOS, а точнее - интерфейс управления низкоуровневыми функциями оборудования, предназначенный для инициализации оборудования при включении компьютера и последующей передачи управления оборудованием операционной системе.
Скачиваем ISO-образ Windows 10.
Вставляем подготовленную флешку в USB-порт.
Запускаем командную строку от имени администратора (в Windows 7 ее можно найти в Пуск/Программы/Стандартные и по щелчку правой кнопкой выбрать Запустить от имени администратора ; в Windows 8 следует нажать комбинацию клавиш Win+Х и выбрать соответствующий пункт в появившемся меню.)
Последовательно выполнить следующие команды:
diskpart – запуск оснастки.
list disk – вывести список дисков. Здесь вам надо определить, под каким номером идет USB-накопитель. Здесь лучше не ошибаться, так как все данные на выбранном диске будут уничтожены.
Скорее всего, он будет последним в списке. Тем не менее лучше сверить его размер и отключить все другие USB-накопители. В нашем случае это диск 6.
select disk 6 – выбираем в работу диск 6.
clean – удаление всех разделов с выбранного диска
create primary partition – создание на выбранном диске основного раздела
format fs= fat32 quick – быстрое форматирование раздела в FAT32.
active – команда делает раздел активным (т.е. с него возможна загрузка компьютера)
assign – присвоение разделу имени (так называемая буква диска)
list volume – вывод списка всех разделов. Здесь смотрим, какую букву получила наша флешка (в данном случае М).
exit – выход из оснастки.
Вот как это должно выглядеть:
Итак, флешка стала загрузочной, и теперь нам надо скопировать на нее файлы с ISO-образа Windows 10. Обратите внимание, не сам образ, а его содержимое.
Открыть образ можно с помощью виртуального CD/DVD-привода (например, Daemon Tools), архиватора (Winrar, 7-zip и т.п.) или средствами самой Windows (Подключить
по правой кнопке мыши).
Неважно, какой способ выбрать, главное - получить доступ к файлам, содержащимся в образе. Выделяем их все и копируем на вновь созданный том, имя которого мы посмотрели в списке, выведенном командой list
volume
.
После завершения копирования файлов вы получите загрузочную флешку с Windows 10, однако следует помнить, что она подойдет только для компьютеров с UEFI.
В завершение статьи следует заметить, что с выходом Windows 10 процедура создания загрузочной флешки нисколько не изменилась, и все методы, подходившие для более ранних версий Windows, по-прежнему актуальны.
Так что если вам привычнее работать с какой-то другой программой, вы вполне можете использовать и ее.
Как сделать загрузочную флешку Windows 10
Как создать загрузочную флешку Windows 10: устанавливаем новую ОС на свой ПК
Загрузочная флешка MAC OS создается достаточно просто и быстро. Сделать это можно, используя такую же операционную систему или любую другую.
1. Используем MAC OS
Во всех случаях для выполнения поставленной задачи нам понадобится пустая флешка объемом как минимум 8 Гб, а также подключение к интернету. В случае использования MAC OS необходима еще и учетная запись в Apple ID.
Пошагово процесс создания загрузочного накопителя выглядит следующим образом:
- Загрузите образ системы с сайта apple.com . Там всегда есть последняя версия. Обычно на главной странице есть промо-материал ОС и надпись «Обновите систему прямо сейчас». Также ее можно найти в App Store. Для этого воспользуйтесь поиском. Нередко «яблочные» устраивают бесплатную раздачу своих последних творений.
- Вставьте флешку. Запустите скачанный образ. Это специальная утилита для создания загрузочного носителя информации. На панели слева выберете вставленный накопитель. Перейдите на вкладку «Partition».
- Под надписью «Partition Layout» выберете «1 Partition». Также желательно указать название флешки. Удобнее всего назвать ее согласно имени операционной системы. В нашем случае это «El Captain».
- Кроме того, укажите формат возле надписи «Format» «Mac OS Extended (журнальный)» и размер флешки – введите столько, сколько есть на носителе. Нажмите «Apply».


- Теперь вернитесь в скачанную папку и запустите терминал. В нем введите команду, показанную на рисунке №2. Также ее можно увидеть в этом файле .

- Подождите примерно 15 минут. После этого процесс завершится и у Вас будет готовый загрузочный носитель информации для установки операционной системы.
Подсказка: Чтобы загрузиться с полученного носителя, подключите его к компьютеру, при этом удерживайте кнопку «Alt». Дальше просто следуйте инструкциям установщика.
Как видим, здесь все предельно просто. Сложности возникают, если у Вас нет возможности использовать MAC OS для выполнения поставленной задачи. Тогда придется прибегать к «обходным» возможностям.
2. Используем Windows
В данном случае установочный образ с App Store не подойдет. Вам необходимо найти на торрент-трекерах или на обычных сайтах. А дальше возможно два варианта – либо Вы найдете образ в формате.dmg, либо в формате.iso.
В первом случае необходимо сделать вот что:
- Скачайте и установите на своем компьютере программу TransMac. Сделать это лучше всего на сайте acutesystems.com (он официальный). Программа платная, но у нее есть пробный период длиной в 15 дней. За это время можно успеть создать множество флешек.
- На панели слева выберете леш-накопитель, который собираетесь сделать загрузочным. Нажмите на нем правой кнопкой мыши и в выпадающем списке кликните «Format Disk for Mac» (форматировать под MAC). Появится запрос, в котором просто нужно нажать «Yes» или «ОК».
- По завершении форматирования снова нажмите на накопителе правой кнопкой мыши, но теперь выберете «Restore with Disk Image».
- В появившемся окне, под надписью «Disk Image to restore» укажите путь к файлу.dmg, который Вы скачали ранее. Нажмите «ОК». Во всех последующих предупреждениях также жмите «ОК» или «Yes». Там везде речь идет о том, что все данные будут утеряны, а на выбранный диск будет установлен образ. Но нам это и нужно.


В дальнейшем используйте флешку точно так же, как при создании таковой в MAC OS, то есть вставьте в компьютер и зажмите «Alt». Появится соответствующее меню и ОС можно будет легко установить.
Если же Вам удалось найти образ в формате.iso (что вероятнее всего), то вариантов создания загрузочного накопителя с ним у Вас огромное множество. Причем все они абсолютно бесплатные. К примеру, Вы можете воспользоваться Rufus.
Для этого сделайте вот что:
- Загрузите программу на официальном сайте (rufus.akeo.ie) и запустите ее на своем компьютере.
- В поле «Устройство» выберете флешку, которую собираетесь сделать загрузочной. Остальные поля до того, которое касается названия, можете изменять по своему усмотрению. Если не разбираетесь, лучше их вовсе не трогать.
- В поле «Новая метка тома» укажите название своего носителя. Это делать необязательно, но лучше все-таки назвать накопитель соответствующим образом, чтобы потом с ним было легче разбираться.
- Поставьте галочки напротив пунктов «Быстрое форматирование» и «Создат загрузочный диск». Правее от последнего выберете «ISO-образ» и нажмите на кнопку в виде дисковода. Укажите путь к скачанному образу.
- Нажмите «Готово» и подождите, пока процесс будет завершен.

Таким же образом Вы можете воспользоваться следующими программами:
- Введите команду «diskutil list». После ее выполнения Вы увидите полный список дисков, которые прямо сейчас используются в компьютере. Найдите там свой накопитель.
- Введите команду «diskutil unmountdisk [название носителя]». То есть если флешка называется «/dev/mydisk», команда будет выглядеть как «diskutil unmountdisk /dev/mydisk».
- Введите команду «sudo dd if=[папка, где находится образ в формате.iso] of=[название съемного накопителя] bs=1024». То если папка с образом называется «z:/papka/obraz», то команда будет выглядеть как «sudo dd if= z:/papka/obraz of=/dev/mydisk bs=1024».
- Дождитесь окончания процесса создания.
Как видите, в Linux выполнить поставленную задачу проще всего.
Недавно, меня попросили переустановить Windows 10, мой опыт с данной ОС закончился 3 года назад когда купил я себе macbook. На момент использования венды, у меня была установлена Windows 7. Но речь пойдет не об этом, а о том как сделать загрузочный USB с Windows через Mac OS X и в своей статье «Сделать загрузочный USB с Windows через Mac OS X » все будет расписано.
Мне стало интересно как же мне записать образ на USB носитель с windows 10. Оказалось, не особо долгий и сложный процесс.
Сделать загрузочный USB с Windows через Mac OS X
1. С первого что необходимо начать — так это скачать сам образ с Window. Я не буду говорить, как и где скачать и так же не буду пиарить тот или другой сайт. Но можно скачать образ как с официального сайта, но или можно найти в интернете сайт с пиратским софтом.
Windows 10 может работать на всеми современными Mac-ами и поддерживать аппаратное обеспечение благодаря Boot Camp. Если вы хотите запустить Windows и иметь OS X на том же Mac, вы хотите создать загрузочный Windows 10 на USB, который можно создать через OS X и инструмент Boot Camp Assistant. Чтобы создать установочный USB с виндовс, нужно будет иметь при себе флэш-накопитель (по крайней мере на 8 Гб).
И так, скачанный образ windows 10 имеется на моем macbook.
2. Подсоединяем USB накопитель в Mac — он будет стерт. По этому, скопируйте и не потеряйте данные!
3. Открываем «Boot Camp Assistant app» утилиту, она находится в /Applications/Utilities/ (или можно запустить ее через Spotlight, собственно — что я и сделал). Чтобы запустить любую утилиту (выполнить поиск и запустить ее) нужно нажать «control + space», ввести «Boot Camp Assistant app» и нажать «enter» — это если кто-то не знал.
Нажимаем на кнопку «Продолжить». Выбираем только «Создать диск установки windows 7 или новее» и нажимаем на кнопку «Продолжить»:
Как видно с моего скриншота, я выбрал путь к скачанному образу windows 10. Нас предупреждают что данные на выбранному диске (это флешка) будет потеряны. И снова нажимаем на кнопку «Продолжить».
USB накопитель будет отформатирован и после чего произведется установка загрузочного WINDOWS 10 на флешку.
У меня это заняло около 20-30 времени. Все, тема «Сделать загрузочный USB с Windows через Mac OS X» завершена.
После чего можно установить windows на mac или на любой другой ноутбук или ПК.
 Как учредителю вывести прибыль из ООО: дивиденды
Как учредителю вывести прибыль из ООО: дивиденды Как не платить судебным приставам
Как не платить судебным приставам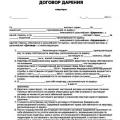 Порядок регистрации договора дарения
Порядок регистрации договора дарения