Поменять язык на самсунге galaxy. Как поменять язык на телефоне Android. Клавиатура по умолчанию
Как поменять язык на телефоне и клавиатуре? Как изменить клавиатуру? Можно ли подключить в внешнюю клавиатуру? Как настроить виртуальную? Как изменить скорость указателя на телефоне/планшете? Ответы на эти и другие вопросы читайте в моей статье.
Все настройки актуальны для устройств Samsung, но подойдут и для других производителей.
Перейдем в Настройки > Общие настройки > Язык и ввод .
Настройки языка
По умолчанию выбран тот язык, который вы указали при первом включении нового смартфона. У меня этот русский язык, регион Россия.
Дополнительно можно добавить еще несколько языков. Это позволит приложению использовать следующий по списку язык, если ваш родной язык не поддерживается.
Чтобы добавить язык, нажмите на “+ Добавление языка”. Всего доступно более 100 вариантов, включая арабские языки.

Для установки языка по умолчанию просто переместите его на первую позицию в списке.
Чтобы удалить язык: долгое нажатие, выбрать и удалить.

Клавиатура по умолчанию
По умолчанию выбрана клавиатура Samsung. Или другая, в зависимости от производителя вашего смартфона. Как правило, клавиатура в прошивке установлена одна, но можно установить и альтернативные. Погуглите в сети “клавиатуры на телефон Андроид”.
Это так клавиатура, которой вы пользуетесь при наборе текста на своем телефоне. Как альтернативу, можно использовать голосовой ввод Google, если есть сложности или неохота набирать текст. Русский язык поддерживается и прекрасно распознается. Чтобы добавить/удалить еще одну клавиатуру, нажмите на “+ Управление клавиатурами”.

Клавиатура Samsung
Если выберите эту клавиатуру, откроются доступные настройки. Рассмотрим их подробно:
- . Это доступные языки ввода, обычно русский и английский. Доступно 2 типа клавиатуры: стандартная “Qwerty” и “3х4”.

- Режим Т9
. Интеллектуальный режим, который заканчивает слова и фразы, меняет их из каких-то своих соображений (функция автозамены). Можно создать свои ярлыки для часто используемых фраз – просто введите ярлык, который будет отображаться в виде предлагаемого текста. Например, можно настроить так, чтобы при каждом вводе слова “адрес” предлагался текст “г.Москва, ул. Тверитина д.5 кв.98”.

Лично я не использую режим T9 по двум причинам: 1) при использовании сленга он часто меняет слова; 2) нужно постоянно проверять, что написал, иначе Т9 может полностью исковеркать фразу. - . Орфографические ошибки будут подчеркиваться красным цветом, будут предлагаться варианты “правильного” написания. Автопроверка работает только для тех языков, что используются на клавиатуре.

- Автоматическое использование заглавных букв. Начала каждого предложения начинается с большой буквы. Правило не всегда работает с именами собственными (ФИО, название бренда, компании, технологии и аббревиатуры).
- Пробелы автоматически. Автоматически вставляет пробел после добавления слова с помощью функции беспрерывного набора и “прогноза” будущего текста.
- Автоматическая пунктуация. Дважды нажмите пробел, чтобы ввести точку с пробелом.
- . Классная фишка, но мало кто ее использует. Вы просто проводите пальцем от одной буквы к другой, а Т9 пишет за вас целые фразы и предложения. Как альтернативу, можно использовать курсор: водите пальцем по буквам, а для выделения текста коснитесь клавиши Shift и проведите пальцем (не везде работает).

- . Устанавливает размер дисплея, отображение или скрытие цифровых клавиш и альтернативных символов, а также настройка специальных символов.

- Обратная связь при нажатии. Включить звук и увеличенный просмотр нажатых букв, символов и эмодзи.

- Контрастная клавиатура. Для улучшения видимости меняется размер и цвет клавиатуры (на более контрастные).
- Сброс до значений по умолчанию. Сбрасывает все ваши настройки клавиатуры до заводских.
- О клавиатуре. Здесь можно увидеть текущую версию установленной клавиатуры и при необходимости обновить ее.

Голосовой ввод Google
Как альтернативу, вместо клавиатуры можно использовать голосовой ввод. Вот основные настройки для лучшего распознавания вашего голоса и набора текста без ошибок:

Физическая клавиатура
К телефону возможно подключать внешнюю беспроводную клавиатуру через bluetooth или wi-fi. Это нужно, если вам приходится много набирать текста, а использовать виртуальную клаву не всегда удобно.
Статьи и Лайфхаки
Практически каждый пользователь устройства на операционной системе с «роботом зеленого цвета» знает, как в андроиде перейти на английский или русский языки. Однако бывают такие случаи, когда это не удается.
Меняем раскладку клавиатуры
- Зачастую переключение языков осуществляется простым нажатием на сенсорную кнопочку, внешне очень схожую с изображением глобуса. Однако не во всех устройствах она может быть.
- Если же вы такое у себя не обнаружили возле пробела, то попробуйте «поелозить» пальцем по самому пробелу: влево – вправо. Но помните, что такие способы переключения возможны только в том случае, если у вас в настройках выставлены языки, которые вам необходимы (русский, английский, французский или иные).
- Если же вы в настройках не поставили галочки напротив используемых в печатании вами языков, то не удивляйтесь, что у вас не получается переключать раскладку клавиатуры.
- Если этот переход вам необходимо совершить в каком-либо эмуляторе, тогда стоит в данном эмуляторе зайти в настройки. Уже в них обнаружить и зайти в «Изменить настройки клавиатуры».
- Следующим шагом будет выбор строки, в которой будет упоминаться про физическую или виртуальную клавиатуру и ее настройки (в зависимости от программы могут быть различные названия строк) на русском или даже на английском языке будет написано.
- Уже после выбора данной строки перед вами откроется приличный перечень с возможными языками. Ставьте галочки напротив необходимых.
- Не всегда браузеры воспринимают английский, поэтому рекомендуется выбирать дополнительно и American. Сохраняйте настройки и выходите из эмулятора.
- Еще вариантом, почему языки не переключаются или же перестали переключаться, является «битая» версия прошивки. Например, обновили ваше устройство бета-версией или были сбои во время обновления.
- Либо же версия просто не подходит под ваше устройство. Выход один - или произвести откат к предыдущей рабочей версии.
Настройки раскладки

Вкратце о настройках. Зайдите на своем устройстве в «Настройки». Там выбирайте «Язык и клавиатура». Ищите раздел «Настройки клавиатуры».
Следующим будет выбор раздела «клавиша выбора языка» или даже «язык ввода». Помните, что в зависимости от вашей прошивки или самого оборудования данные разделы могут быть и на английском.
е Android.
Каких только вопросов и проблем не возникает во время эксплуатации устройств с «зеленым роботом». Один из самых распространенных: как в андроиде переключать язык клавиатуры. Бывает, выберешь один, печатаешь на нем. И вот необходимо на другой перейти язык, а не тут-то было. Не получается. Уже закрадывается мысль, есть ли на андроиде вирус, или причина проще. И какие только волшебные комбинации не «набираются», но ничего не помогает. Тогда на помощь может прийти инструкция.
Переключаем язык на виртуальной клавиатуре андроида
Не секрет уже ни для кого, что на устройстве может быть виртуальная и физическая (юсб) клавиатура. Разберемся для начала с сенсорной.
1. Зайдите в настройки. Если же вы не можете сменить английский язык, то ищите Settings.
2. Находите «Язык и клавиатура», на английском этот раздел будет называться «Language & keyboard”.
3. Теперь выбирайте настройки клавиатуры.
4. Пошуршите внутри. Вам требуется обнаружить что-то вроде «язык ввода» либо «клавиша выбора языка». В разных устройствах (да и русификация может давать разный перевод).
5. Теперь выбирайте необходимый вам язык для клавиатуры. После сохранения этот язык добавится на виртуальную клавиатуру (галочки поставьте). «Действующий» язык будет написан на пробеле.
Чтобы сменить раскладку потребуется либо по пробелу влево-вправо поводить пальцем, либо нажать на специальную кнопку (чаще всего в виде схематического глобуса). Все зависит от вида клавиатуры, поэтому и варианты различны. К примеру, с Самсунгами приходится повозиться чуть подольше, потому что найти «галочки» у них посложнее. Однако если следовать инструкции четко, то быстро разберетесь и добавите необходимые языки. При необходимости их можно «докачать» из сети. Разумеется, в этом случае создание папки на айфон е - затея ненужная.
Переключаем язык на физической клавиатуре Андроида
Данный способ относится к планшет ам, поскольку чаще всего у них имеются юсб-клавиатуры для удобства печатания. Как в андроиде переключить язык клавиатуры, если она физическая? Тоже довольно-таки просто.
1. Опять же первым делом необходимо в настройках поставить галочки напротив нужных вам языков.
2. Сохраните выбранное.
3. Дальше уже в зависимости от выбранного (или же из-за прошивки) переключение языков может осуществляться различными комбинациями клавиш: Ctrl+Shift (либо левые, либо правые, либо оба рабочих варианта) – наиболее распространенный способ переключения раскладок.
Иногда встречаются клавиатуры с тем же символом «глобуса». Но опять же, чтобы «клава» работала, необходимо на самом Андроиде ее настраивать. Только после всех настроек на ней станет возможно переключать раскладки на свое усмотрение.
Как переключить язык ввода (клавиатуры) на смартфон либо планшете Android.
Data-lazy-type="image" data-src="http://androidkak.ru/wp-content/uploads/2015/12/pomenyat-yazyk-1..png 400w, http://androidkak.ru/wp-content/uploads/2015/12/pomenyat-yazyk-1-300x178.png 300w" sizes="(max-width: 400px) 100vw, 400px">
 Сейчас практически каждый человек имеет телефон на платформе Android. В памяти таких девайсов заложено очень много языков, что даёт возможность пользоваться ими в любой точке мира. Но иногда это может доставить большие неудобства, особенно если владелец телефона не имеет базовых знаний хотя бы английского, на котором изначально очень часто работают смартфоны и планшеты.
Сейчас практически каждый человек имеет телефон на платформе Android. В памяти таких девайсов заложено очень много языков, что даёт возможность пользоваться ими в любой точке мира. Но иногда это может доставить большие неудобства, особенно если владелец телефона не имеет базовых знаний хотя бы английского, на котором изначально очень часто работают смартфоны и планшеты.
При первом его использовании, возврате к заводским параметрам или каким-нибудь ещё причинам (например, если телефон был заказан в Китае, что на сегодняшний день уже не редкость), можно обнаружить, что клавиатура, меню и всё остальное стали на непонятном нам языке. Возникает необходимость сменить его. Но как же его поменять, если слова нам непонятны? В этом мы и будем разбираться. Итак, чтобы переключить язык системы и клавиатуры на вашем Android, вам нужно:
- Зайти в меню настроек.
- Далее нам нужно найти и выбрать пункт, который обозначен буквой или земным шаром в более поздних версиях андроида.
- Выбираем первый пункт списка.
- Дальше всё очень просто. Изменяем действующий язык на тот, который нужен нам. Сложностей с этим возникнуть не должно.
- Нажимаем кнопку “назад”, которая есть в каждом Android, и проверяем, изменилось ли то, что нам нужно. После этого желательно зайти в сообщения и проверить язык клавиатуры.
Png" alt="Настройки" width="200" height="356" srcset="" data-srcset="http://androidkak.ru/wp-content/uploads/2015/12/nastrojki..png 168w" sizes="(max-width: 200px) 100vw, 200px">
 .png" alt="Язык и ввод" width="200" height="356" srcset="" data-srcset="http://androidkak.ru/wp-content/uploads/2015/12/yazyk-i-vvod..png 168w" sizes="(max-width: 200px) 100vw, 200px">
.png" alt="Язык и ввод" width="200" height="356" srcset="" data-srcset="http://androidkak.ru/wp-content/uploads/2015/12/yazyk-i-vvod..png 168w" sizes="(max-width: 200px) 100vw, 200px">
 .png" alt="Выбор языка" width="200" height="356" srcset="" data-srcset="http://androidkak.ru/wp-content/uploads/2015/12/vybor-yazyka..png 168w" sizes="(max-width: 200px) 100vw, 200px">
.png" alt="Выбор языка" width="200" height="356" srcset="" data-srcset="http://androidkak.ru/wp-content/uploads/2015/12/vybor-yazyka..png 168w" sizes="(max-width: 200px) 100vw, 200px">

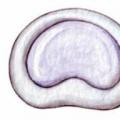 Виды остеохондроза, их лечение и профилактика Какие бывают остеохондрозы
Виды остеохондроза, их лечение и профилактика Какие бывают остеохондрозы «Сестры лжи» () - скачать книгу бесплатно без регистрации
«Сестры лжи» () - скачать книгу бесплатно без регистрации Увидеть во сне свое лицо
Увидеть во сне свое лицо