Можно ли удалить папку виндовс олд. Удаление предыдущий установки Windows, папок Windows old. Что за каталог и можно ли удалить
Даже сейчас, когда в нашем распоряжении жесткие диски больших размеров 1,2 ТБайта, мы можем испытывать недостаток свободного места. Особенно уменьшение свободного места на диске заметят те, кто обновился с Windows7 /8.1 до Windows10 . Это связано с появившейся папкой Windows.old, которая занимает несколько десятков ГБайт. О том, зачем нужна папка Windows.old, можно ли ее удалить и как это сделать, пойдет речь в этой статье.
В папке Windows.old хранятся файлы и настройки вашей предыдущей системы. Она необходима для возврата (отката) с Windows10 на предыдущую версию Windows .
Внимание!!! В случае удаление папки Windows.old возврат системы на предыдущую ОС (Windows7 /8.1) будет не возможен. Эту папку следует удалять, только если вы уверены в том, что будете использовать Windows10 в дальнейшем.
Для удаления папки Windows.old существует несколько способов:
Предлагаю разобрать каждый из способов.
Удалить Windows.old с помощью "Очистки диска".
Для этого способа необходимо запустить встроенный инструмент Windows для удаление лишнего - "Очистка диска". Для его запуска нажмите сочетание клавиш "Win" + "R" и в строке Выполнить введите команду cleanmgr .

Откроется окно "Очистка диска", нажмите на нем кнопку "Очистить системные файлы".

В поле Удалить следующие файлы, поставьте галочку напротив "Предыдущие установки Windows" и нажмите "Ок".

Для подтверждение удаления нажмите "Удалить файлы" в следующем окне.


В течении нескольких минут будет происходить удаление Windows.old.

В итоге на диске C, папка Windows.old будет удалена.

Удаление Windows.old с помощью командной строки.
Для этого способа запустите командную строку с правами администратора. Для этого нажмите правой кнопкой мыши на "Пуск" и выберите пункт "Командная строка (администратор)".

takeown /F C:\Windows.old\* /R /A

cacls C:\Windows.old\*.* /T /grant <Ваша учетная запись>:F , например cacls C:\Windows.old\*.* /T /grant сайт:F

rmdir /S /Q C:\Windows.old\

В итоге вы удалите папку Windows.old.
Как удалить Windows.old используя CCleaner.
Первым делом необходимо скачать CCleaner . Затем разархивируйте архив, и запустите файл соответствующей версии вашей ОС, если у вас Windows x64 то CCleaner64, если 32 битная Windows - CCleaner.
В программе можете убрать все галочки, и поставить в строке "Сарая установка Windows" или "Old Windows Installation".

Если у вас напротив поля Прочее стоит восклицательный знак, нажмите на него и согласитесь на удаление журналов.

Подтвердите удаление файлов, нажав кнопку "Ок".

Спустя несколько минут папка будет удалена.

Таким образом, можно без труда удалить Windows.old подходящим для вас способом.
Часто проблемы в работе ПК решаются путём переустановки операционной системы или её обновления. После таких действий на жёстком диске появляется папка со старой версией ОС, она представляет собой своего рода резервную копию и содержит все файлы предыдущего программного обеспечения. Единственный минус этой папки в том, что она занимает немало места на жёстком диске и в случае, когда срочно требуется освободить пространство, лучшим решением станет её удаление. Однако, многие пользователи сталкивались с такой ситуацией и знают, что стандартными способами файлы не удаляются. Сегодня мы с вами разберёмся что такое Windows.old, как удалить ненужную папку. Рассмотрим несколько действенных методов удаления.
Как уже было упомянуто выше, папка появляется сразу после обновления до новой версии операционной системы или после её полной переустановки. Первое, что смущает пользователей – это огромный вес файла, некоторый по неопытности даже полагают, что это последствие деятельности вредоносных программ или . Особенно после того, как стандартными методами удалить Windows.old не получается.
На самом деле объект полностью безобиден и в некоторых случаях может быть даже полезен пользователю, оттуда можно взять необходимые данные, например, профиль пользователя. Как правило, папка располагается в корневом каталоге системного диска и единственная неприятность – занимает немало места (порой до 20 ГБ памяти). Причём если в момент обновления или переустановки уже существует такая папка, то не происходит замена, а формируется новый документ с индивидуальным порядковым номером. В связи с чем, съедается ещё больше места на жёстком диске.
В целом миссия папки Windows.old заключается в том, чтобы дать пользователю возможность восстановить некоторые необходимые файлы или полностью откатиться до предыдущей версии ОС, если с текущей начались проблемы. То есть это полный архив предыдущей установки и если вы уверены, что в нем не возникнет необходимости (нет нужды восстанавливать старые файлы, новая операционная система ведёт себя отлично и радует производительностью и т.д.), то её можно удалить без вреда для системы.
Windows.old, как удалить

Итак, что это за папка и как она появляется на ПК мы разобрались. Если пользователь уверен, что в ней больше нет необходимости, то можно смело переходить к удалению. Попытки освободить место привычными методами приводят к провалу, так как для такой процедуры требуются особые права. Далее мы рассмотрим какие методы позволяют избавиться от Windows.old, как удалить ненужные файлы, читаем дальше.
Рекомендации для Windows 7

Для начала рассмотрим инструкцию удаления нужной папки для 7 версии операционной системы. Здесь нет ничего сложного, достаточно просто следовать пошагово описанному ниже алгоритму.

Стоит отметить, что этих действий не всегда достаточно. Часто после подобных манипуляций просто исчезает содержимое папок Windows.old, а сама она остаётся на месте и отображается в проводнике. Чтобы полностью удалить пустые объекты достаточно вызвать командную строку и прописать в ней задание на выполнение: rd /s /q c:\windows.old
. Затем нажмите Enter и дождитесь выполнения команды, это занимает несколько секунд, после чего вы не увидите больше
Windows.old, как удалить
её вас тоже беспокоить перестанет. 
Удаление для 10 версии ОС
В данном разделе мы рассмотрим возможности для 1803 April Update, в котором появились удобные дополнения, позволяющие быстро решить поставленную задачу. А также предложим стандартный метод, подходящий для 10, а также 8 версии операционной системы.
Windows 10 1803 April Update

В этой версии ОС добавлена долгожданная автоматическая очистка диска и при этом сохранена возможность ручной организации процесса. Итак, чтобы решить вопрос с удалением следуйте описанному алгоритму.

Остаётся дождаться завершения процесса и удостовериться, что нужный нам объект удалён с жёсткого диска и больше не занимает место на нем. Этот метод гораздо удобнее, чем доступный в предыдущих версиях ОС, он не запрашивает прав администратора и выполняет удаление без лишних затруднений.
Предыдущие версии Windows 10 и 8

Если вы обновляли операционную систему и не запускали при этом , то вы обязательно найдёте Windows.old в числе системных папок. В данном случае действовать нужно следующим образом.

В результате всё содержимое Windows.old будет удалено, чтобы окончательно подчистить диск и удалить пустую папку достаточно воспользоваться методом, описанным для 7 версии ОС, и выполнить команду rd /s /q c:\windows.old
. 
Здравствуйте, постоянные и новые гости моего блога! Те из вас, кто обновлял программное обеспечение на своем компьютере, наверняка заметили появление на диске С нового незнакомого каталога под названием Windows old, что это за папка сейчас я вам и расскажу.
Что, почему и зачем
Удаление папки
Если же папка мозолит вам глаза, а ждать месяц не хочется, то и ее можно удалить. В меню «Пуск» вводите в поиск «cmd» и запускаете найденную программу от имени администратора из меню, которое открывается правым щелчком мыши.
При запросе, разрешаете программе вносить изменения на компьютере. В появившемся списке выбираем “Запуск от имени администратора”.

В появившемся окне вводите подчеркнутую команду, как указано на изображении.

Дело сделано! Теперь от папки останутся лишь воспоминания.
Из этой ситуации можно сделать простой вывод: для эффективного управления своими данными и продуктивной работы за компьютером нужно знать много тонкостей и секретов.
Лично мне для увеличения продуктивности своей деятельности очень помог курс «Секреты продуктивной работы за компьютером «. Рекомендую вам обратить на него свое внимание и тратить свое время с максимальной пользой, успевая хорошо отдохнуть и побыть с близкими.

Ну вот и все, друзья. Надеюсь, что статья достаточно понятная, подробная и полезная для вас. Следите за лишним мусором и не забывайте регулярно проводить уборку рабочего места и компьютера. А также старайтесь не засорять свою голову некачественной информацией!
Подписывайтесь на обновления моего блога, следите за моей группой ВК и рассказывайте о них своим друзьям. Успехов!
Описанные ниже способы работают со всеми , а незначительные отличия в процессе мы подробно изучим и примем во внимание.
Важно: удостоверьтесь, что внутри этой папки не осталось ничего ценного, т.к. там хранятся все документы, которые вы использовали на прошлой версии . Проверьте такие папки, как «Загрузки», «Документы», и т.д.
Удаление через Windows
Способ 1. Инструменты системы.
Для этого воспользуемся функцией «Очистки диска».1. Откройте «Мой компьютер».
2. Выберите системный диск (тот, на котором сейчас установлена Windows). Если не знаете, то Windows подскажет:
3. Нажмите на нём правой кнопкой мыши и выберите «Свойства».
4. Нажмите кнопку «Очистка диска». Система произведёт сканирование всех файлов, доступных для очистки. Это может занять от нескольких секунд до 10 и более минут.
5. Теперь нажмите «Очистить системные файлы». Произойдёт повторное сканирование.

6. В списке найдите пункт «Предыдущие установки Windows».

7. Отметьте его и нажмите «ОК». Система попросит подтвердить действие, ответьте согласием.
8. После завершения, при необходимости перезагрузите компьютер.
Способ 2. Права на папку.
Если просто попытаться удалить папку, то, скорее всего, вы получите сообщение о том, что «Вам необходимо запросить разрешение…». Чтобы такого не происходило, и вы могли спокойно удалить Windows.old как любой другой файл на компьютере, делаем следующее:Для Windows 7:
1. Нажмите правой кнопкой мыши на папке, выберите «Свойства» → «Безопасность» → «Дополнительно».

2. В «Дополнительных параметрах» переходим на вкладку «Владелец» и нажимаем «Изменить».

3. Теперь вы можете указать нового владельца папки. Выберите свою учётную запись из списка. Если не знаете, как она называется, то откройте меню «Пуск» и посмотрите под иконкой профиля.
4. Выбрав учётную запись, отметьте галочкой пункт «Заменить владельца подктонтейнеров», нажмите ОК.

5. Дождитесь окончания процедуры, в конце которой система оповестит вас об успешном изменении прав:

6. Теперь остаётся вернуться в Дополнительные параметры, но уже на вкладку «Разрешения» → «Изменить».

7. В новом окне нажмите «Добавить». На открывшейся вкладке впишите название своей учётной записи, после чего кликните на «Проверку имени». В случае успеха имя профиля в окне поиска может немного поменяться, и будет подчёркнуто. Последнее означает, что запись найдена. Жмём ОК.


8. Теперь перед вами окно, в котором вы указываете, какие права доступны этой учётке. Ставим галочку напротив «Полного доступа», затем ОК.

9. Вы увидите окно из п.7, но теперь в списке будет ещё одна запись – ваш логин. Выбираем его, отмечаем пункты «Добавить разрешения» и «Заменить все разрешения». ОК.

10. Если появляются одно-два окна с просьбой подтвердить продолжение операции, отвечаем «Да», после чего системой быстро будут выданы необходимые полномочия.


11. Можно ли теперь удалить всю папку «Windows old»? Да, в этот раз система предупредит о том, что всё будет удалено безвозвратно. Это говорит о наличии нужных прав. Подтверждаем, и дело сделано.

Для Windows 8 и Windows 10:
1. Здесь всё то же самое, только в п.2 вместо вкладки «Владелец» есть одноимённая строка, рядом с которой надо нажать на «Изменить».
2. Затем откроется окно, в котором нужно будет не выбирать из списка, а самостоятельно вписать имя пользователя, как в п.7.

3. После этого смотрим вкладку Разрешения, нажимаем «Добавить».
4. В поле «Субъект» нажимаем «Выбрать» и снова вписываем имя пользователя. ОК.
5. Ниже выставляем «Полный доступ», и нажимаем ОК.

6. Снова оказываемся в Параметрах безопасности на панели Разрешений. Выбираем наш логин, отмечаем внизу окна пункт «Заменить все записи разрешений». ОК.
В Windows 10 есть функция отката к предыдущей версии системы. Т.е., если ваша старая Windows 7/8 обновилась до Windows 10, либо же Windows 10 обновился до нового релиза, то система перед обновлением создаёт резервную копию предыдущей операционной системы.
Всё хорошо, но бекап занимает 10-30 Гигабайт на жёстком диске! И если для дисков на 200-500 ГБ это не проблема, то для SSD и маленьких разделов под диск «C:» это очень много. Потом начинают появляться ошибки «Заканчивается свободное место на диске C:» или «Недостаточно места для установки» чего-либо. Если новая Windows работает хорошо уже около недели-месяца, то папку «Windows.old» можно удалить. Кстати, через 30 дней после обновления, папка будет удалена автоматически.
Инструмент «Очистка диска»
В Windows 10 встроена утилита для очистки диска, поэтому нет смысла удалять папку вручную. В строке поиска меню «Пуск» пишем «очистка», и в результатах выбираем программу «Очистка диска»
В диалоговом окне выбираем диск «C:». У меня он называется «Windows 10», у вас название может быть любым другим:

Нужно подождать минутку, пока программа сканирует систему. Далее нужно перейти по кнопке «Очистить системные файлы» и снова выбрать диск «C:»

В окне очистки диска оставляем галочку на «Предыдущие установки Windows». Нажимаем «ОК» и в последующих диалогах подтверждаем, что мы хотим удалить файлы, и что согласны с тем, что откатиться к прежним версиям будет нельзя.

Папка «Windows.old» будет удалена через 2-3 минуты.
Программа CCleaner
Если предыдущий способ не помог, были какие-то ошибки, недостаточно прав или папка удалилась не полностью, тогда лучше всего установить бесплатную версию CCleaner.
Не запускаем программу, а находим её ярлык в меню «Пуск», нажимаем по нему правой кнопкой и выбираем «Запуск от имени администратора»

Это даст программе больше прав на доступ удаление системных файлов. На первой же вкладке «Очистка -> Windows» просмотрите все отмеченные пункты или снимите все галочки, если не разбираетесь, и поставьте только одну на «Старая установка Windows» или «Old Windows Installation», если у вас английская версия:

Жмём «Очистка» и подтверждаем удаление. Спустя несколько минут, папка «Windows.old» будет удалена с компьютера.
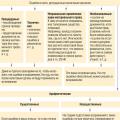 Досудебные процедуры урегулирования налоговых споров Досудебное урегулирование споров фнс
Досудебные процедуры урегулирования налоговых споров Досудебное урегулирование споров фнс Происхождение и характер имени евдокия
Происхождение и характер имени евдокия Что означает имя томас. Томас (мужское имя). Знаменитые люди, носившие имя Томас
Что означает имя томас. Томас (мужское имя). Знаменитые люди, носившие имя Томас