Photoshop lack of internal profile how to remove. Photoshop doesn't have built-in profiles
1. Lack of built-in profile. If, when opening documents, you see the Missing Built-in Profile pop-up window:
If you need to disable it, then execute the command: Editing > Adjust Colors (Shift+Ctrl+K). And uncheck the boxes: Ask when opening.

2. Don't open documents in tabs. If, when opening documents in Adobe Photoshop CS5, they are added as bookmarks in the panel:

Then, to disable this function, run the command: Editing > Preferences > Interface... and in the Panels and Documents section, uncheck the box in front of the item: Open documents in tabs.

3. Resize the thumbnail. To change the size of the thumbnail, for example in the Layers palette, right-click and select from the list: Large thumbnails.

Let's look at the result:

4. Control layers. Call up the panel: Correction and click on the button: Brightness/Contrast.

Adjustable: Brightness and contrast. To return to the main panel: Correction, click on the left arrow.

Let's look at the result:

5. Working with the selection. Select the Oval Marquee Tool (M). To select the circle, hold down the Shift key.

Hold down the Shift key and select the second circle, and together where the circles intersect, the selection will merge.

Hold down the Shift+Alt keys and select the second circle, and together where the circles intersect, this area will remain the only place for selection.

Hold down the Alt key and select the second circle, and where the circles intersect, the selection will be cut off.
One of the most frequently asked questions I hear from students and new Photoshop users is what to do when a warning dialog box appears about a missing or mismatched color profile. (Fig. 1.23). If you don't know what to choose in in this case, making a decision is quite difficult. In addition, such windows use different terminology than that used in the options group Color Mana Gement Policies Color Settings(Adjusting colors). To avoid misunderstandings, try to follow the recommendations below.
Rice. 1.23.
Embedded Profile Mismatch Dialog Box
Fixing profile mismatch problems is fairly easy because Photoshop detects the profile assigned to the image and can therefore convert the images to the current RGB workspace. Among the three available options, only the first two are of interest.
Switch Use the Embedded Profile(Use built-in profile) allows you to use the built-in profile, which means that editing the image is carried out in its “native” space, which is temporarily set as the working one. This switch is completely similar to the parameter Preserve Embedded Profiles(Keep built-in profiles) in the parameter group Color Management Policies(Color Strategies) dialog box Color Settings(Adjusting colors).
Switch Convert Documents Colors to the Working Space(Convert Document Colors to Workspace) is likely the most logical choice for most digital camera owners (assuming the profile is correct, of course). When you open an image taken with a digital camera, the sRGB color profile is usually embedded. Since editing images using the Adobe RGB (1998) color space is preferable to using sRGB, converting document colors to the workspace makes sense. As a result of the transformation, the appearance image, so although the color values change, the image looks exactly the same as it would if the embedded profile were used. This switch is completely similar to the parameter Convert to Working RGB(Convert to RGB workspace) in the options group Color Management Policies(Color Strategies) dialog box Color Settings(Adjusting colors).
The last switch Discard the Embedded Profile (Don't Color Management)(Do not use built-in profile (do not manage color)), should not be selected. This switch is completely similar to the parameter Off(Do not apply) in parameter group Color Management Policies(Color Strategies) dialog box Color Settings(Adjusting colors). The profile is removed from the image and the colors are interpreted according to the workspace, which is the equivalent of Photoshop figuring out the optimal values. The only case when it makes sense to use this option, - if necessary, delete the unsuccessful color profile.
When you open an image without an embedded Photoshop profile, there is simply nothing to go by. In the dialog box Missing Profile(No built-in profile) you must specify a method for interpreting the color codes in the file. If you only open files taken with a digital camera, best option you can choose with a little experimentation. Most modern digital cameras produce images that look best when using the sRGB working space. If your camera supports the Adobe RGB (1998) workspace, always select it; otherwise, convert images to this workspace
stu. Details of the options available in the dialog box Missing Profile(No built-in profile) (Fig. 1.24), are described below.

Rice. 1.24.
Missing Profile Dialog Box
Switch (Leave unchanged (do not control color)) is similar to a switch Discard the Embedded Profile (Don't Color Management)(Do not use built-in profile (do not manage color)) dialog box Embed Profile Mismatch(Built-in profile mismatch), except that in this case, because the original profile is missing, nothing is removed from the file. Photoshop opens the image and interprets the colors according to the current workspace, regardless of whether the conversion is correct or not.
Switch Assign Working RGB(Assign RGB Workspace Profile) performs the same functions as the previous one, except that the profile of the current RGB workspace is applied to the image. Because no numeric values are changed and the image is rendered based on the specification of the current workspace, the image appears exactly the same as when the radio button was selected Leave As Is (Don't Color Manage)(Leave unchanged (do not manage color)). This switch should only be selected if you are sure that the image matches the current workspace.
Switch Assign Profile(Assign Profile) allows you to select a specific profile, and then convert the image to a workspace profile after assigning the specified profile. This is very useful if, for example, you know that images taken with a digital camera are suitable for the sRGB color profile, but they still open without a profile. In this case, you need to select the sRGB profile from the drop-down list, and then check the box Convert to Working RGB(and convert to working
space). Having an sRGB profile provides Photoshop with enough information to correctly convert the image into the workspace. In this case, all that is missing is a preview to be able to assess the impact of the profile on the image. However, since the image on at this stage not yet open, the preview function is not necessary.
OwlT
When opening tutorial images, you must
select radio button Use the Embedded Profile(Use built-in profile) to ensure correct color rendering.
Books Color Companion Tim Gray and Real world Adobe Photoshop CS2 David Blatner and Bruce Fraser have great tutorials on learning and tweaking color in Photoshop.
RESUME
Learning about the history of photo editing and adjusting Photoshop settings, including color options, is just the beginning. So pick up your mouse and start mastering the tools and techniques that will allow you to create real masterpieces.
Just recently, due to problems with the hard drive, I had to reinstall the Windows operating system and all the programs that were installed up to that point. Among these programs was Photoshop, which has long been quite firmly in use on a regular basis.
Before reinstalling the operating system on my computer different versions of Photoshop were installed'a, but lately I've only used CS6, so naturally I didn’t remember the specific settings.
Straightaway after installing the program and patch to Extended version, there was no need to use it as such, but when it appeared, I immediately had some questions. The fact is that when I opened any file, I immediately had message about the absence of some built-in profile, which did not disappear, no matter what I did.
Lack of a built-in profile in Photoshop
.png)
After digging a little on the Internet, I found out that I’m not the only one with this problem with Photoshop, and most often people were interested in the following queries:
lack of built-in profile- the document does not contain embedded profiles
- the document does not contain embedded grayscale profiles
- the document does not contain embedded CMYK profiles
- the document does not contain embedded RGB profiles
- Go to the " Editing».
- At the very bottom, from the list, select " Color settings" You can also use the keyboard shortcut to do this Shift+Ctrl+K.
- In the window that appears, in the block “ Color management strategy"You must select the "Off" option next to each of the values (RGB, CMYK and Grayscale).
- Click “OK” and rejoice - the annoying message that the document does not contain built-in profiles will no longer bother you.
Color settings
.png)
If suddenly you English version of Photoshop, then I would advise you to use the keyboard shortcut that I wrote about in the third paragraph, and then configure everything according to the picture, only in your case, instead of the “Off” value. The line " Off».
I hope everything works out for you, and if not, write in the comments and we’ll figure something out.
Hello!
If you work in Photoshop or are just starting to master it, you might encounter a problem with the embedded profile not matching. This means that when Photoshop opens any photo, it displays a message with the text “The document (photoname) has a color profile that does not match the current RGB working space,” saying that the built-in profile is sRGB IEC61966-2.1, and the working one is Adobe RGB (1998). And it offers to choose a processing method from three options:
- Use the built-in profile (instead of the desktop one)
- Convert document colors to workspace
- Do not use built-in profile (do not manage color)
Now we will solve this issue and at the same time find out what kind of color profiles are and which one is better to use in which cases.
Well, let's first look at the profiles...
Which color profile should I choose? sRGB IEC61966-2.1 or Adobe RGB (1998)?
Color space or color profile determines the number of colors that we can see on a monitor. The names of both profiles have the word RGB in common, that is, they are based on the RGB color model (Red, Green, Blue). When these three colors are mixed (red - red, green - green, blue - blue), all other colors and shades are formed.
The sRGB IEC61966-2.1 color model was created to display images identically on different monitors from different manufacturers (sRGB - standard RGB). And she copes with this task well. Also, sRGB space is used everywhere on the Internet. And the Adobe RGB model supports a wider color palette than sRGB, but the fullness of the photograph can only be appreciated on professional monitors; a regular monitor simply will not be able to display the full gamut depth available in a photograph with the Adobe RGB profile.
Which profile to choose and how to eliminate the mismatch error?
So if:
- you have a very ordinary monitor that you bought at a regular computer store for an inexpensive price;
- you plan to post photographs and pictures after processing on the Internet on a blog or simply store them on your computer;
- and you are not going to print the photo on a printer,
then select the sRGB IEC 61966-2.1 color space.
Let's see where all this is configured in Photoshop. Open the program, go to the Edit menu and select Adjust colors... Or you can press the key combination Ctrl+Shift+K, as seen in the screenshot:

My default setting was some kind of Japan Color for newspapers. It’s strange, I don’t seem to have relatives in Japan, why such settings if I live in Russia I don’t know :) Let’s correct this misunderstanding.

I chose in the settings Web/Internet for North America . Its settings are suitable for my purposes. Also check that the ‘ checkboxes are checked Ask when opening‘ if the profiles do not match. What if someday you come across a photo with a different color profile, and you won’t even know about it, because in the color management strategy the RGB parameter is set to ‘Convert to RGB workspace’.

Well, that's all. Click OK, save these settings and warnings will no longer bother you.
Since the article was about Photoshop, I would like to ask you, dear readers, the following question: how did you learn to work in Photoshop? How long did it take you, where did you look for information, was it difficult to master the many Photoshop tools? I'm going to study it thoroughly so as not to turn to freelancers or someone else every time I sneeze to solve some not very complex graphic problems.
In my search for a solution to this problem, I found what I think is quite suitable, where a girl tells how to master Photoshop, even if you are a complete beginner in it. What do you think about the course, who tried it? And who has already passed it, are there such people here?)
I think it’s still faster and more effective to learn using video lessons than just reading separate text lessons. In addition, this is not the first time she has been teaching Photoshop skills, judging by the information on the Internet, so she clearly knows how to do it. Most likely, I will buy this one to save time on training and get the job done faster. I’ve already tried the random method, but it’s a long way and no complete picture in my head, just scattered knowledge.
And I make a promise to my readers - I will post here my best results that I get while taking the video course, and also share my impressions about it.
When I open my raw files in Adobe Photoshop, a message box opens:
The document has an embedded color profile that does not match the current RGB workspace.
Built-in: Adobe RGB (1998)
Operation: RGB monitor - sRGB IEC61966-2.1
What would you like to do?
- Use the built-in profile (instaed workspace)
- Convert document colors to workspace
- Override built-in profile (do not manage color)
What does each option mean exactly or what should I select to best use for editing and final printing?
How do I set the defaults so that it doesn't prompt me for such a message every time I open a raw image.
Answers
ths
When you open a raw file in PS, it first appears in ACR. There you can set the color space you want to assign to the demused image. Adobe RGB is a good default, you might consider changing it to ProPhoto if you're working in 16-bit mode in PS. You can also select sRGB.
SRGB is the smallest of the three, followed by Adobe and ProPhoto. Working in a wider color space means you have more extreme colors. But for the final output you may need to convert it as most output devices can't handle these wide spaces! For web use, sRGB is generally still recommended as the common denominator.
When you then continue PS, where your workspace is obviously set to sRGB, you can either
Convert the image into a workspace.
This will be a suboptimal solution. If you want to limit your image to sRGB when editing, do so already in ACR as stated earlier.
Make use of built-in space.
This effectively means ignoring the default PS and switching the workspace to Adobe RGB for that image.
Discard (ignore) the built-in profile.
This is the worst and probably wrong option. Your image will be displayed with wrong colors, not at all like you, painstakingly completing it in ACR!
So, to recap, work in the same color space you created from ACR, and take the final space into account when saving, for example. JPEG.
For printing, the last step is usually a soft test, where you show the image converted to your printer's color profile and adjust it to look as good as possible under its limitations.
S.Serp
Thanks for your answer. I have 2 options in my nikon camera: sRGB (current) and Adobe-RGB. Could you briefly explain which option should be used in photoshop (and/or ACR) to get best results when printing? I want to set the defaults so that it doesn't prompt me for such a message every time I open a raw image.
S.Serp
I see some options in the Edit > Color Settings menu, what should the drop down menus be set to RGB, CMYK,...?
What you put in the camera has nothing to do with the raw material. Set acr and ps to the same rgb profile. sRGB is the simplest, but Adobe RGB may be better if your output device can support mire than srgb. but it's up to you. cmyk doesn't matter.
Tetsujin
This is "true", but appearance misses the point. You never must set the workspace to your monitor profile, you must set it to workspace... in this case it will be Adobe 98. Do any recalculate the profile once and once only when exporting, preserving the original file Always to the original profile. Your monitor profile is always automatically taken into account on the display, you never want it in your workflow.
S.Serp
@Tetsujin I want to set the defaults so that it doesn't prompt me for such a message every time I open a raw image. So: 1) should I select sRG or AdobeRGB in my camera, 2) What should I set in the photoshop Edit > Color Settings > RGB option? 3) in the ACR plugin when I open a raw file (I don't know where its options are, but there is a link at the bottom of the screen that talks about the color profile and seems to remember the choice for the next file)
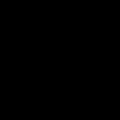 Tumor in the throat symptoms benign How to determine whether a throat tumor is benign or malignant
Tumor in the throat symptoms benign How to determine whether a throat tumor is benign or malignant Can there be quotes within quotes?
Can there be quotes within quotes? B1 in English what level?
B1 in English what level?