অ্যান্ড্রয়েডে সেটিংস রিসেট করুন। Lenovo ট্যাবলেট সুপ্রার ফ্যাক্টরি সেটিংস আপডেটে হার্ড রিসেট রিসেট করুন
আপনার মধ্যে অনেকেই একটি Asus ট্যাবলেটে একটি হার্ড রিসেট কিভাবে করতে আগ্রহী। এই গাইডে, আমরা আপনাকে বলব কিভাবে আপনি আপনার Asus ট্যাবলেট ফ্যাক্টরি রিসেট করতে পারেন।
অনুগ্রহ করে মনে রাখবেন যে নিম্নলিখিত নির্দেশাবলী আসুস ট্রান্সফরমার এবং আসুস মেমো সিরিজের ট্যাবলেটগুলির জন্য ব্যবহার করা যেতে পারে।
এটি মনে রাখাও মূল্যবান যে একটি হার্ড রিসেট করার পরে, আসুস ট্যাবলেটের অভ্যন্তরীণ মেমরি থেকে সমস্ত ব্যক্তিগত ডেটা মুছে ফেলা হবে, তাই আপনাকে একটি বাহ্যিক স্টোরেজ ডিভাইসে গুরুত্বপূর্ণ ফাইলগুলি অনুলিপি করতে হবে, উদাহরণস্বরূপ, একটি মাইক্রোএসডি মেমরি কার্ড বা একটি কম্পিউটার।
পদ্ধতি 1: সেটিংস মেনুর মাধ্যমে একটি Asus ট্যাবলেটে হার্ড রিসেট
মেনুতে যান সেটিংসএবং বিভাগ নির্বাচন করুন " INথামুন এবং পুনরায় সেট করুন" একেবারে নীচে, বিকল্পটিতে ক্লিক করুন " সেটিংস রিসেট করুন" ফ্যাক্টরি রিসেট প্রক্রিয়া সম্পূর্ণ না হওয়া পর্যন্ত অপেক্ষা করুন।
কিছু বিশেষজ্ঞ এই পদ্ধতিটি 3 বার পুনরাবৃত্তি করার পরামর্শ দেন। আমি জানি না কেন এটি প্রয়োজন, কিন্তু যদি vav সমস্যার সমাধান না করে, তাহলে আবার Asus ট্যাবলেটে একটি হার্ড রিসেট করার চেষ্টা করুন।
পদ্ধতি 2: পাওয়ার/ভলিউম বোতামের মাধ্যমে একটি Asus ট্যাবলেটে হার্ড রিসেট
আপনি যদি আপনার ট্যাবলেটটি চালু করতে না পারেন তবে নিম্নলিখিত পদক্ষেপগুলি ব্যবহার করে একটি হার্ড রিসেট করার চেষ্টা করুন:
- বন্ধ করুনট্যাবলেট
- বোতাম টিপুন এবং ধরে রাখুন ভলিউম ডাউনএবং তারপর বোতাম অন্তর্ভুক্তি. 10-12 সেকেন্ডের জন্য উভয় বোতাম ধরে রাখুন যতক্ষণ না স্ক্রিনের শীর্ষে একটি ছোট প্রিন্টে একটি বার্তা উপস্থিত হয়।
- কয়েক সেকেন্ড পর আপনি পর্দার মাঝখানে একটি আইকন দেখতে পাবেন। বোতামে ক্লিক করুন ভলিউম ডাউননির্বাচন করতে " মুছাতথ্য"এবং তারপর ভলিউম আপঅপারেশন শুরু নিশ্চিত করতে।
- ট্যাবলেটের ফ্যাক্টরি রিসেট প্রক্রিয়া শুরু করা উচিত।
পদ্ধতি 3: পাওয়ার/ভলিউম বোতাম ব্যবহার করে হার্ড রিসেট (TF103 / TF303 এর জন্য)
- বন্ধ করুনট্যাবলেট
- বোতামে ক্লিক করুন ভলিউম আপ এবং পাওয়ার বোতাম. 2-3 সেকেন্ড পর ছেড়ে দিন।
- নিম্নলিখিত বিকল্পগুলির সাথে একটি মেনু পর্দায় উপস্থিত হবে:
- Droidboot রিবুট করুন
- রিবুট করুন
- পুনরুদ্ধার
- পাওয়ার বন্ধ
- একটি বিকল্প নির্বাচন করুন পুনরুদ্ধাররিকভারি মেনুতে যেতে। আপনি যদি বার্তা সহ একটি অ্যান্ড্রয়েড রোবট পান " নাআদেশ", বোতাম টিপুন ভলিউম আপ/ডাউনকয়েক সেকেন্ডের জন্য
- তারপরে আপনি বেশ কয়েকটি বিকল্প সহ একটি মেনু দেখতে পাবেন। আমরা আগ্রহী " ডেটা/ফ্যাক্টরি রিসেট মুছুন».
- বিকল্পটি নির্বাচন করে ব্যক্তিগত ডেটা মুছে ফেলা নিশ্চিত করুন হ্যাঁ - সমস্ত ব্যবহারকারীর ডেটা মুছুন».
- বিকল্পটি ব্যবহার করে আপনার ট্যাবলেট পুনরায় বুট করুন " রিবুট করুনসিস্টেমএখন».
এতটুকুই! এই পদ্ধতিগুলির মধ্যে একটি আপনাকে সাহায্য করতে হবে ট্যাবলেটে হার্ড রিসেটআসুস.
এই প্রশ্নটি কারো কারো কাছে খুব তুচ্ছ মনে হতে পারে, কিন্তু অনেক মানুষ সত্যিই জানেন না কিভাবে ট্যাবলেটকে ফ্যাক্টরি সেটিংসে রিসেট করতে হয়। এই নিবন্ধটি প্রাসঙ্গিক এই কারণে যে আমরা প্রায়শই আমাদের নির্দেশাবলীতে ব্যবহারকারীদের এই বা সেই সমস্যাটি সমাধান করার জন্য একটি হার্ড রিসেট করার পরামর্শ দিই। রোলব্যাকের সময়, সমস্ত ইনস্টল করা অ্যাপ্লিকেশন মুছে ফেলা হবে, ঠিকানা বই থেকে পরিচিতিগুলি মুছে ফেলা হবে (শুধুমাত্র ডিভাইসের মেমরিতে সঞ্চিতদের ক্ষেত্রে প্রযোজ্য), এবং হিসাব. যাইহোক, মেমরি কার্ড এবং এটিতে থাকা সমস্ত কিছু প্রভাবিত হবে না। রিসেট করার পরে, গ্যাজেটটি একই অবস্থায় ফিরে আসবে যেমনটি কেনার সময় ছিল। এবং যদি ভাল নির্দেশাবলী থাকে তবে এই প্রক্রিয়াতে জটিল কিছু নেই।
কিভাবে আপনার ট্যাবলেট ফ্যাক্টরি সেটিংসে রিসেট করবেন
এর আরো সঙ্গে শুরু করা যাক একটি জটিল উপায়ে, যা আসলে সবসময় কাজ করে। এমনকি যদি আপনার ট্যাবলেট প্রস্তুতকারকের লোগোর বাইরে লোড না হয়। অথবা, উদাহরণস্বরূপ, আপনি আপনার গ্রাফিক কী ভুলে গেছেন।সেটিংস মেনুর মাধ্যমে স্ট্যান্ডার্ড রিসেট পদ্ধতির চেয়ে কেন এটি ভাল? উপরে উল্লিখিত হিসাবে, এই বিকল্পগ্রাফিক কী দিয়ে সমস্যা সমাধান করতে সক্ষম এবং কখনও কখনও ডিভাইসটিকে প্রাণবন্ত করতে সাহায্য করে৷ এটি করার জন্য আপনাকে নিম্নলিখিতগুলি করতে হবে:
সেটিংসের মাধ্যমে রিসেট করুন
যদি আপনার ডিভাইসটি শুরু হয়, কিন্তু সময়ে সময়ে এটি ধীর হয়ে যায় এবং হিমায়িত হয়, সিস্টেমে নির্মিত একটি রিসেট সমস্যা সমাধানে সহায়তা করবে: 
ডায়লারের মাধ্যমে রিসেট করুন
এখানে সবকিছু আরও সহজ - শুধুমাত্র অন্তর্নির্মিত ডায়লারে "*2767*3855#" সংমিশ্রণটি ডায়াল করুন এবং "ঠিক আছে" বোতাম টিপে নিশ্চিতকরণের সাথে সাথেই রিসেট স্বয়ংক্রিয়ভাবে ঘটবে৷ এটি একই হার্ড রিসেট, শুধুমাত্র এটি "সেটিংস" এর মাধ্যমে নয়, একটি ডায়ালার ব্যবহার করে করা হয়। 
হার্ড রিসেট, হার্ড রিসেট নামেও পরিচিত, দুটি প্রধান উপায়ে করা হয়। আপনি যে পদ্ধতিই বেছে নিন না কেন, আপনার ব্যক্তিগত তথ্যের ব্যাক আপ নেওয়ার যত্ন নিন এবং আপনার ট্যাবলেট থেকে মেমরি কার্ডটি সরিয়ে ফেলুন এবং, যদি আপনার কাছে একটি সিম কার্ড থাকে।
1. মেনু ব্যবহার করা (যদি ট্যাবলেট চালু হয়)
ট্যাবলেটটি সম্পূর্ণরূপে চালু থাকলে, প্যাটার্ন কীটি লক করা থাকে না এবং আপনার সেটিংসে যাওয়ার সুযোগ থাকে, একটি হার্ড রিসেট (হার্ড রিসেট) করতে এই পদ্ধতিটি ব্যবহার করতে ভুলবেন না এবং ব্যবহারকারী সেটিংস ফ্যাক্টরি সেটিংসে রিসেট করুন৷
1. আপনাকে যা করতে হবে তা হল সেটিংসে যান এবং আইটেমটি সন্ধান করুন৷ পুনরুদ্ধার এবং রিসেট.
2. তারপর আপনাকে আইটেমটি নির্বাচন করতে হবে সেটিংস রিসেট করুন.
4. ফলস্বরূপ, অ্যান্ড্রয়েড একটি চূড়ান্ত সতর্কতা জারি করবে যে আপনি সবকিছু ধ্বংস করতে চান এবং কিছু পুনরুদ্ধার করতে পারবেন না। আপনি যদি আপনার মন পরিবর্তন না করে থাকেন তবে একটি দল বেছে নিন সবকিছু মুছে ফেলুন.
5. ট্যাবলেটটি রিবুট হবে, এবং আপনাকে প্রক্রিয়াটির সম্পূর্ণ গভীরতা দেখানোর জন্য, আপনি অ্যান্ড্রয়েড রোবটের পেটে পরমাণু এবং অণুগুলির একটি স্ক্রিনসেভার দেখতে পাবেন৷
6. এটি স্বাভাবিক, কয়েক মিনিটের পরে স্ক্রিনসেভারটি অদৃশ্য হয়ে যাবে, ট্যাবলেটটি ফ্যাক্টরি সেটিংস এবং অ্যাপ্লিকেশনগুলির সাথে শুরু হবে, যেন আপনি এটিকে দোকান থেকে এনেছেন৷
2. রিকভারি মেনুর মাধ্যমে (যদি ট্যাবলেট চালু না হয়)
যদি ট্যাবলেটে একটি সফ্টওয়্যার ব্যর্থতা দেখা দেয়, এটি শুরু হওয়া বন্ধ করে দেয়, একটি "চিরন্তন লোডিং" হয়, বা একটি প্যাটার্ন কী দিয়ে ডিভাইসটি লক করা থাকে - আপনার কাছে একটি মাত্র উপায় আছে - পুনরুদ্ধার মোডে যান, যেমন পুনরুদ্ধার মোড। ট্যাবলেটটি বন্ধ থাকলেই রিকভারি মেনু অ্যাক্সেস করা যাবে। এটি করার জন্য, ট্যাবলেটে একযোগে বা ক্রমিকভাবে চাপানো শারীরিক বোতামগুলির একটি বিশেষ সংমিশ্রণ ব্যবহার করুন, যা ডিভাইসের বডিতে অবস্থিত। সাধারণত এটি হল ভলিউম রকার +/-, পাওয়ার বোতাম এবং/অথবা হোম কী।সাধারণ পদ্ধতি নিম্নরূপ:
1. ট্যাবলেট বন্ধ করুন। ব্যাটারি সম্পূর্ণরূপে চার্জ করা আবশ্যক. আপনি যদি নিশ্চিত না হন যে ব্যাটারি সম্পূর্ণভাবে চার্জ করা হয়েছে, বা ব্যাটারি দুর্বল, তাহলে ট্যাবলেটটিকে নেটওয়ার্কের সাথে সংযুক্ত করে সমস্ত ম্যানিপুলেশন করা ভাল
2. কী সমন্বয় টিপুন এবং ধরে রাখুন (আপনার ডিভাইস মডেলের জন্য এই ধরনের সংমিশ্রণের উদাহরণ নীচে দেওয়া হবে), এবং পুনরুদ্ধার মোড খোলা না হওয়া পর্যন্ত অপেক্ষা করুন
3. ভলিউম রকার ব্যবহার করে মেনুতে নেভিগেট করুন (কিছু ট্যাবলেটে স্পর্শ নিয়ন্ত্রণ সম্ভব)। একটি দল নির্বাচন ডেটা/ফ্যাক্টরি রিসেট মুছা(অনুবাদ: বেস মুছুন/ফ্যাক্টরি সেটিংসে সেটিংস পুনরায় সেট করুন). এটি করার জন্য, আপনাকে আপনার আঙুল টিপতে হবে যদি নিয়ন্ত্রণ স্পর্শ-সংবেদনশীল হয়, বা পাওয়ার কী, যা এই ক্ষেত্রেএকটি বোতাম হিসাবে কাজ করে ঠিক আছে.
5. এর পরে, আপনাকে অবশ্যই রিবুট কমান্ড দিতে হবে। এটি করতে, আইটেমটি নির্বাচন করুন এখন সিস্টেম রিবুট করুন(অনুবাদ: এখন সিস্টেম রিবুট করুন)
6. ট্যাবলেটটি কিছুক্ষণের জন্য ভাববে, সমস্ত ডেটা এবং সেটিংস মুছে ফেলা হবে, এবং এটি নিজেই চালু হবে।
এটি লক্ষণীয় যে প্রতিটি ট্যাবলেট প্রস্তুতকারক পুনরুদ্ধার মেনু অ্যাক্সেস করার জন্য নিজস্ব কীগুলির সেট সেট করে, তাই শুধুমাত্র সাধারণ পদ্ধতি, বিভিন্ন ব্র্যান্ডের ডিভাইসের জন্য প্রাসঙ্গিক।
মনোযোগ! কীভাবে পুনরুদ্ধারে যেতে হয় তার বিকল্পগুলির বিবরণে, আমি উল্লেখ করব যে রিসেটটি একটি মান, সাধারণ পদ্ধতি বা প্রস্তুতি অনুযায়ী করা হয়। এর মানে হল যে আপনাকে উপরে বর্ণিত ছবির সাথে ফাঁকা ব্যবহার করতে হবে।
বিভিন্ন নির্মাতার ট্যাবলেটে কীভাবে হার্ড রিসেট করবেন:
1) স্যামসাং
পদ্ধতি নং 1
- একই সময়ে, বোতাম টিপুন: "হোম" - কেন্দ্রীয় বোতাম, ভলিউম কী "+", এবং পাওয়ার কী।
- আমরা Samsung লোগো প্রদর্শিত হওয়ার জন্য কয়েক সেকেন্ড অপেক্ষা করি, তারপর আমরা রিকভারি মোড শুরু হওয়ার জন্য অপেক্ষা করি।
- পূর্বে রাখা কীগুলি ছেড়ে দিন।
- ভলিউম +/- কী ব্যবহার করে, ডাটাফ্যাক্টরি রিসেট লাইন মুছা যান। একটি আইটেম নির্বাচন করতে, সংক্ষিপ্তভাবে পাওয়ার কী টিপুন। পরবর্তী আমরা প্রস্তুতি অনুযায়ী সবকিছু করি।
পদ্ধতি নম্বর 2, যদি কোনও হোম বোতাম না থাকে, বা যখন কী সমন্বয় কাজ না করে
- দুটি কী টিপুন এবং ধরে রাখুন: ভলিউম ডাউন "-" এবং পাওয়ার
- আপনি স্যামসাং লোগো দেখার সাথে সাথে আপনি পাওয়ার কী ছেড়ে দিতে পারেন। একই সময়ে, ভলিউম বোতামটি ধরে রাখুন। যখন একটি স্থগিত Android একটি বিস্ময় চিহ্ন সহ প্রদর্শিত হয়, আপনি বোতামটি ছেড়ে দিতে পারেন
- আমরা স্ট্যান্ডার্ড পদ্ধতি অনুযায়ী একটি হার্ড রিসেট (হার্ড রিসেট) করি
2) আসুস
পদ্ধতি নং 1
- একই সময়ে পাওয়ার এবং ভলিউম ডাউন বোতাম টিপুন এবং ধরে রাখুন
- পুনরুদ্ধার মেনু প্রদর্শিত হলে কীগুলি ছেড়ে দিন
- মেনুতে, ফ্যাক্টরি রিসেট লাইনটি সন্ধান করুন, পাওয়ার বোতাম ব্যবহার করে এটি নির্বাচন করুন। আমরা অপারেশন সম্পূর্ণ হওয়ার এবং ট্যাবলেটটি পুনরায় বুট করার জন্য অপেক্ষা করছি৷
পদ্ধতি নং 2
- একই সময়ে পাওয়ার কী এবং ভলিউম ডাউন রকার টিপুন এবং ধরে রাখুন
- স্ক্রিনের শীর্ষে ছোট পাঠ্য না আসা পর্যন্ত অপেক্ষা করুন, তারপর কীগুলি ছেড়ে দিন
- যত তাড়াতাড়ি আপনি ডেটা মুছুন শব্দগুলি দেখতে পাবেন, অবিলম্বে একবার ভলিউম কী টিপুন (মূল জিনিসটি দেরি না করে এটি করা)। আমরা একটি রিবুট এবং এটি ব্যবহার করার জন্য অপেক্ষা করছি.
3) লেনোভো
পদ্ধতি নং 1
- একই সাথে আরও দুটি কী ধরে রাখা প্রয়োজন - ভলিউম নিয়ন্ত্রণ (যেমন মাঝখানে রকার টিপুন) এবং কয়েক সেকেন্ড ধরে রাখুন
- তারপরে কেবল এই বোতামগুলি ছেড়ে দিন এবং ভলিউম ডাউন বা আপ রকারে একক প্রেস করুন
- আমরা ডেটা/ফ্যাক্টরি রিসেট আইটেমটি মুছুন, পাওয়ার কী দিয়ে এটি নির্বাচন করি এবং রিসেট প্রক্রিয়া সম্পূর্ণ না হওয়া পর্যন্ত অপেক্ষা করি।
পদ্ধতি নং 2
- পাওয়ার কী টিপুন যতক্ষণ না আপনি সামান্য কম্পন অনুভব করেন
- এর পরপরই, আপনাকে দ্রুত ভলিউম আপ কীটি বেশ কয়েকবার টিপতে হবে (এটি প্রথমবার কাজ নাও করতে পারে)
- পুনরুদ্ধার মেনু প্রদর্শিত হবে, তারপর আমরা স্ট্যান্ডার্ড পদ্ধতি অনুযায়ী রিসেট করি
পদ্ধতি নং 3
- একই সময়ে ভলিউম এবং পাওয়ার কী টিপুন এবং ধরে রাখুন
- Lenovo লোগো প্রদর্শিত হলেই আমরা প্রকাশ করি
- আপনি যখন পুনরুদ্ধার মেনু লোড হওয়ার জন্য অপেক্ষা করেন, টেমপ্লেট অনুযায়ী আদর্শ পদ্ধতি অনুসরণ করুন
4) প্রেস্টিজিও
পদ্ধতি #1 (বেশিরভাগ ক্ষেত্রে কাজ করে)
- একই সময়ে ভলিউম রকার আপ এবং পাওয়ার বোতাম টিপুন
- অ্যান্ড্রয়েড লোগো প্রদর্শিত হলে রিলিজ করুন
- পুনরুদ্ধার প্রদর্শিত হওয়ার পরে, একটি স্ট্যান্ডার্ড রিসেট সম্পাদন করুন
পদ্ধতি নং 2
- পাওয়ার কী সহ ভলিউম ডাউন রকার টিপুন এবং ধরে রাখুন।
- ট্যাবলেটটি শুরু হওয়া পর্যন্ত অপেক্ষা করুন, যার পরে আপনি পাওয়ার বোতামটি ছেড়ে দিতে পারেন, ভলিউম রকারটি ছেড়ে দেবেন না
- রেকম্বেন্ট অ্যান্ড্রয়েড উপস্থিত হলে, কীটি ছেড়ে দিন এবং অবিলম্বে ভলিউম রকারটি সমস্তভাবে টিপুন। (অর্থাৎ, একই সময়ে আয়তন হ্রাস এবং বৃদ্ধি)। যদি কিছুই না হয়, এটি কাজ না হওয়া পর্যন্ত পদ্ধতিটি আবার পুনরাবৃত্তি করুন
- আপনি ভাগ্যবান হলে, আপনি পুনরুদ্ধার মেনুতে পাবেন, এবং তারপর সবকিছু যথারীতি হবে
5) টেক্সেট
পদ্ধতি নং 1
- ভলিউম আপ রকার "+" পাওয়ার বোতামের সাথে একই সাথে চাপতে হবে
- যখন ট্যাবলেটটি কম্পনের সাথে সাড়া দেয়, আপনি পাওয়ার রকারটি ছেড়ে দিতে পারেন এবং ভলিউম বোতামটি ধরে রাখতে পারেন
- মেনু প্রদর্শিত হওয়ার সাথে সাথে আপনি বোতামটি ছেড়ে দিতে পারেন
- আরও মান অনুযায়ী
পদ্ধতি নং 2
- পাওয়ার বোতামের মতো একই সময়ে হোম কী টিপুন এবং ধরে রাখুন
- অ্যান্ড্রয়েড লোগোটি উপস্থিত হলে, পাওয়ার কীটি ছেড়ে দিন এবং আরও কয়েক সেকেন্ডের জন্য এটি টিপুন। তারপর ভলিউম কী টিপুন
- এর পরে, আমরা টেমপ্লেট অনুযায়ী রিসেট করি
পদ্ধতি নং 3
- একই সময়ে হোম এবং পাওয়ার/লক বোতাম টিপুন এবং ধরে রাখুন। "হোম" কী ধরে রাখার সময় কয়েক সেকেন্ড পরে "পাওয়ার" ছেড়ে দিন
- আপনি যখন পুনরুদ্ধার মেনু দেখতে পান, আপনি বোতামটি ছেড়ে দিতে পারেন এবং স্ট্যান্ডার্ড টেমপ্লেট অনুযায়ী একটি রিসেট করতে পারেন।
6) সনি
পদ্ধতি নং 1
- পাওয়ার এবং ভলিউম আপ কী একই সাথে চাপতে হবে
- স্ক্রিনটি চালু হওয়ার সাথে সাথে, একই সাথে পুরো ভলিউম কীটি ধরে রেখে পাওয়ার বোতামটি ছেড়ে দিন
- মেনু প্রদর্শিত হওয়ার পরে, বোতামটি ছেড়ে দেওয়া যেতে পারে এবং তারপরে আদর্শ পদ্ধতি
পদ্ধতি নং 2 (রিসেট বোতাম সহ ট্যাবলেটগুলির জন্য)
- এর মাধ্যমে আপনার ট্যাবলেট সংযুক্ত করুন চার্জারনেটওয়ার্কে, এবং ডিভাইসের পাওয়ার বোতামের কাছে অবস্থিত সবুজ পাওয়ার সূচকটি আলো না হওয়া পর্যন্ত অপেক্ষা করুন
- ক্ষেত্রে আমরা একটি রিসেট বোতাম সহ একটি গর্ত খুঁজে পাই এবং সেখানে একটি পাতলা বস্তু, যেমন একটি কাগজের ক্লিপ দিয়ে এটি টিপুন।
- স্ক্রীনটি বন্ধ হয়ে গেলে, কয়েক সেকেন্ডের জন্য "পাওয়ার" টিপুন এবং ধরে রাখুন
- ট্যাবলেটটি চালু হওয়ার আগে, পরপর কয়েকবার ভলিউম আপ বোতাম টিপুন
- পুনরুদ্ধার মেনু প্রদর্শিত হলে, একটি স্ট্যান্ডার্ড রিসেট করুন
7) হুয়াওয়ে
পদ্ধতি নং 1
- মেনু প্রদর্শিত না হওয়া পর্যন্ত প্রায় 10 সেকেন্ডের জন্য একই সময়ে পাওয়ার এবং ডাউন বোতাম টিপুন এবং ধরে রাখুন
- আমরা ওয়ার্কপিস রিসেট করি
পদ্ধতি নং 2
- মাঝখানে ভলিউম বোতাম টিপুন, তারপর পাওয়ার বোতাম টিপুন। একই সময়ে, ভলিউম রকার রিলিজ করবেন না
- অ্যান্ড্রয়েড স্ক্রিনসেভার প্রদর্শিত না হওয়া পর্যন্ত 10 সেকেন্ড পর্যন্ত ধরে রাখুন। এই সময়ে, আপনাকে পাওয়ার কীটি ছেড়ে দিতে হবে, তবে ভলিউম বোতামটি চাপা থাকতে হবে
- গিয়ার সহ অ্যান্ড্রয়েড রোবটের চিত্রটি উপস্থিত হওয়ার সাথে সাথে এটিকে বাড়ানোর জন্য ভলিউম রকারের কেন্দ্র থেকে আপনার আঙুলের টিপে সরান
- সবুজ লোডিং বার প্রদর্শিত হলেই বোতামটি ছেড়ে দিন
- এর পরে, আপনাকে যা করতে হবে তা হল প্রক্রিয়াটি পর্যবেক্ষণ করা। যখন সবকিছু ভেঙে ফেলা হয় এবং হার্ড রিসেট সঞ্চালিত হয়, ট্যাবলেটটি পুনরায় চালু হবে।
8) আইনল
- একই সময়ে দুটি বোতাম টিপুন এবং ধরে রাখুন: পাওয়ার এবং ভলিউম রকার
- আপনি ডিসপ্লেতে একটি সবুজ রোবট দেখতে পাবেন - বোতামগুলি ছেড়ে দেওয়া যেতে পারে
- এর পরে, পুনরুদ্ধার মেনু প্রদর্শিত হবে। অলৌকিক ঘটনা না ঘটলে, একবার পাওয়ার বোতাম টিপুন, বা "হোম"
- আরও সবকিছু মান অনুযায়ী হয়।
9) চাইনিজ ট্যাবলেটে (নাম সহ)
চীনে তৈরি অনেকগুলি ট্যাবলেট রয়েছে যে কীভাবে পুনরুদ্ধার মেনুতে যেতে হবে তার সমস্ত বিকল্প বর্ণনা করা অসম্ভব। আপনার ট্যাবলেটে উপরে বর্ণিত সমস্ত পদ্ধতি চেষ্টা করার চেষ্টা করুন - যাইহোক একটি করবে।
এছাড়াও মনে রাখবেন যে বেশিরভাগ চীনা ডিভাইসে কেবল পুনরুদ্ধার মোড নেই। এই ক্ষেত্রে আপনি যা করতে পারেন তা হল আপনার ট্যাবলেটের জন্য ফার্মওয়্যার বা এটির জন্য একটি প্রোগ্রাম খুঁজে বের করা, সেইসাথে এটির জন্য নির্দেশাবলী এবং। আপনার ট্যাবলেটটি বিশুদ্ধ অ্যান্ড্রয়েড দিয়ে পূরণ করুন এবং এটি আবার কাজ করবে।
ভলিউম কী ছাড়াই ট্যাবলেটে কীভাবে হার্ড রিসেট করবেন
এমন ডিভাইস রয়েছে যা প্রকৃতি একটি ভলিউম রকার থেকে বঞ্চিত করেছে। এই পরিস্থিতিতে সাধারণ পরামর্শ:
- এলোমেলোভাবে, ট্যাবলেটটি বন্ধ করে "পাওয়ার" এবং "হোম" চেপে ধরে পুনরুদ্ধার মোডে যাওয়ার চেষ্টা করুন৷ উদাহরণস্বরূপ, একই সময়ে দুটি বোতাম ধরে রাখুন এবং অপেক্ষা করুন। অথবা এটি: "হোম" বোতামটি ধরে রাখুন। এই ক্ষেত্রে, একবার পাওয়ার বোতাম টিপুন (কিন্তু ধরে রাখবেন না), তারপর "হোম" কীটি ছেড়ে দিন। যখন অ্যান্ড্রয়েড স্প্ল্যাশ স্ক্রিন প্রদর্শিত হবে, আবার "হোম" বোতাম টিপুন।
- এমনকি আপনি যদি পুনরুদ্ধারে যেতে পরিচালনা করেন তবে মেনুতে নেভিগেট করতে সমস্যা রয়েছে। সিদ্ধান্ত নেওয়া হচ্ছে ইউএসবি সংযোগ OTG তারের মাধ্যমে কীবোর্ড।
- আপনি যদি এখনও পুনরুদ্ধার মোডে যেতে না পারেন, তাহলে সবচেয়ে আনাড়ি বিকল্প হল ট্যাবলেটটি রিফ্ল্যাশ করা।
দয়া করে মনে রাখবেন যে এই নিবন্ধটি সমস্ত ট্যাবলেট মডেলের সম্পূর্ণ তথ্য নয়। অতএব, আপনি যদি তালিকায় আপনার ট্যাবলেটের প্রস্তুতকারক খুঁজে না পান তবে উপরে বর্ণিত সমস্ত কীবোর্ড শর্টকাট চেষ্টা করুন, সম্ভবত কিছু পদ্ধতি আপনার ডিভাইসের জন্য উপযুক্ত হবে। আপনি যদি এখনও রিকভারি মোডে যেতে না পারেন, তাহলে মন্তব্যে আপনার ট্যাবলেটের মডেলটি লিখুন এবং আমরা সম্ভব হলে সাহায্য করার চেষ্টা করব৷
শীঘ্রই বা পরে, অনেক অ্যান্ড্রয়েড ট্যাবলেট ব্যবহারকারী এমন একটি পরিস্থিতির সম্মুখীন হন যেখানে ট্যাবলেটটি পরিষ্কার করা এবং কারখানার অবস্থায় পুনরুদ্ধার করা প্রয়োজন। এর জন্য অনেক কারণ থাকতে পারে, তবে বেশিরভাগই এটি ডিভাইসের অস্থির অপারেশন বা বিক্রয়ের আগে ডেটা "পরিষ্কার"। এমন পরিস্থিতিও রয়েছে যখন ট্যাবলেটটি সম্পূর্ণরূপে চালু হওয়া বন্ধ করে দেয় বা লোড করার সময় স্থির হয়ে যায়, এই ধরনের ক্ষেত্রে সম্পূর্ণ রিসেট প্রয়োজন হয় না।
প্রথমত, দুটি ধারণা আলাদা করা মূল্যবান: হার্ড রিসেট এবং সফট রিসেট।
- হার্ড রিসেট(হার্ড রিসেট) - ডিভাইসটিকে সম্পূর্ণরূপে পুনরায় সেট করুন এবং এটিকে তার কারখানার অবস্থায় পুনরুদ্ধার করুন। এই পদ্ধতিটি পুনরায় ইনস্টল করার অনুরূপ অপারেটিং সিস্টেম. একটি হার্ড রিসেট করার পরে, আপনি ইনস্টল করা প্রোগ্রাম, পরিচিতি এবং মিডিয়া ফাইল সহ আপনার সমস্ত ডেটা হারাবেন৷ যাইহোক, ফ্ল্যাশিংয়ের সাথে হার্ড রিসেটকে বিভ্রান্ত করবেন না; আপনার যদি "কাস্টম" ফার্মওয়্যার ইনস্টল করা থাকে বা "রুটেড" থাকে তবে এই সমস্ত কিছু সম্পূর্ণ রিসেটের পরে থাকবে।
হার্ড রিসেট করার আগে, সমস্ত প্রয়োজনীয় ডেটা ব্যাক আপ করার পরামর্শ দেওয়া হয়। সহজ মিডিয়া ফাইল সহজেই একটি মেমরি কার্ড বা কম্পিউটার ব্যবহার করে অনুলিপি করা যেতে পারে ফাইল ম্যানেজার. গেমস এবং অন্যান্য অ্যাপ্লিকেশনগুলির ব্যাকআপ কপিগুলি সংরক্ষণ করতে, বিশেষ ব্যাক-আপ ইউটিলিটিগুলি ব্যবহার করার পরামর্শ দেওয়া হয়, যার মধ্যে আজ অ্যান্ড্রয়েডের জন্য প্রচুর সংখ্যক রয়েছে। কিন্তু মনে রাখবেন যে জরুরী পূর্ণ রিসেটের ক্ষেত্রে, উপরের কোনটিই সংরক্ষণ করা হবে না। - নরম রিসেট(সফ্ট রিসেট) - বর্তমানে, একটি সফ্ট রিসেট ডিভাইসের একটি সাধারণ রিবুটকে বোঝায়, যা ট্যাবলেটে একটি বিশেষ কী সমন্বয় টিপে বা মেনুর মাধ্যমে করা যেতে পারে। কিছু ট্যাবলেটের ক্ষেত্রে বিশেষ রিসেট বোতামও থাকে। একটি সম্পূর্ণ রিসেট করার আগে, এটি অবশ্যই একটি নরম রিসেট চেষ্টা করার সুপারিশ করা হয় - সম্ভবত একটি রিবুট ছোটখাটো সমস্যাগুলি সমাধান করবে৷ বেশিরভাগ আধুনিক ট্যাবলেটে, চালু/বন্ধ বোতামটি দীর্ঘক্ষণ টিপে রিবুট করা হয়।
কিভাবে একটি হার্ড রিসেট করবেন
গুরুত্বপূর্ণ ! যদিও হার্ড রিসেট থেকে ডেটা মুছে যায় না মাইক্রোএসডি কার্ডযাইহোক, এই পদ্ধতিটি চালানোর আগে, এটি এখনও ডিভাইস থেকে মেমরি কার্ড সরানোর সুপারিশ করা হয়।
- পদ্ধতি নম্বর 1। যদি ট্যাবলেটটি কাজ করে তবে সেটিংসে যান, "ব্যাকআপ এবং রিসেট" নির্বাচন করুন এবং "ফোন সেটিংস পুনরায় সেট করুন" এ ক্লিক করুন। দয়া করে মনে রাখবেন যে ফার্মওয়্যার সংস্করণের উপর নির্ভর করে, মেনু আইটেমগুলির নাম এবং অবস্থান পরিবর্তিত হতে পারে।
- পদ্ধতি নং 2। যদি ট্যাবলেটটি একটি কার্যকরী অবস্থায় লোড করা না যায়, তাহলে আপনাকে পুনরুদ্ধার মোডে প্রবেশ করতে হবে এবং সেখান থেকে একটি সম্পূর্ণ রিসেট করতে হবে। রোভারি মোডে বুট করতে, ট্যাবলেটটি বন্ধ করুন, তারপর ভলিউম আপ বোতাম টিপুন (বা মডেলের উপর নির্ভর করে) এবং একই সাথে পাওয়ার বোতাম বা "হোম" বোতাম টিপুন (ট্যাবলেট মডেলের উপর নির্ভর করে)। Android লোগো প্রদর্শিত না হওয়া পর্যন্ত উভয় বোতাম টিপুন। পুনরুদ্ধার মোড লোড করার পরে, প্রদর্শিত মেনুতে, "ডাটা/ফ্যাক্টরি রিসেট মুছা" বিভাগটি নির্বাচন করুন৷ আপনার তথ্যের জন্য, রিকভারি মোডে টাচ স্ক্রিন কাজ করে না, এবং সমস্ত মেনু নেভিগেশন ভলিউম রকার দিয়ে করা হয়, এবং নির্বাচন বোতামটি হল পাওয়ার বোতাম বা "হোম" বোতাম (আবার, ট্যাবলেট মডেলের উপর নির্ভর করে)। আরও বিস্তারিত নির্দেশাবলী"" নিবন্ধটি দেখুন।
বন্ধুরা, সবাই ভালো মেজাজ! এই নিবন্ধে আমরা স্যামসাং থেকে ডিভাইসটি অবিরত করব, যা আমরা ইতিমধ্যেই প্রাণবন্ত করার চেষ্টা করেছি।
এবং বিশেষভাবে কথা বলছি, তারপর আমরা কথা বলবকিভাবে ট্যাবলেট রিসেট করতে হয় কারখানা সেটিংসঅ্যান্ড্রয়েডে রিকভারি মোড ব্যবহার করে। এবং আপনাকে অবিলম্বে বোধগম্য ফর্মুলেশনগুলি থেকে ভয় পাওয়ার দরকার নেই, কারণ আসলে সবকিছুই খুব সহজ।

তাছাড়া, এই জিনিস অপসারণ করার কোন উপায় নেই. আচ্ছা, আসুন ব্যবসায় নেমে আসি। এবং তবুও আমরা অবিলম্বে সবচেয়ে বেশি ব্যবহার করব সহজ পদ্ধতিসিস্টেম থেকে সরাসরি পরামিতি রিসেট করা।
এটি করতে, "সেটিংস-ব্যাকআপ এবং রিসেট" পথটি অনুসরণ করুন, তারপরে "ডেটা রিসেট" নির্বাচন করুন:

আমরা আরও মনে রাখি যে এই ধরনের পদ্ধতি ডিভাইসে বিদ্যমান সমস্ত তথ্য মুছে ফেলবে। সুতরাং আপনার প্রয়োজনীয় ফাইলগুলি কপি করার জন্য আপনাকে আগে থেকেই যত্ন নেওয়া উচিত।
আচ্ছা তাহলে, এহ স্যামসাং গ্যালাক্সিট্যাব 2 এখন রিবুটে যাচ্ছে, এর পরে একটি বিশেষ বুট মেনু স্বয়ংক্রিয়ভাবে খুলবে, যাকে বলা হয় রিকভারি মোড:

এতে, "ডাটা মুছা/ফ্যাক্টরি রিসেট" আইটেমটি নির্বাচন করতে সাউন্ড লেভেল অ্যাডজাস্টমেন্ট বোতামটি ব্যবহার করুন এবং পছন্দটি নিশ্চিত করতে ডিভাইসের পাওয়ার কী টিপুন:

এর পরে, একইভাবে, তালিকা থেকে "হ্যাঁ-সব ব্যবহারকারীর ডেটা মুছুন" নির্বাচন করুন এবং আবার পাওয়ার বোতাম টিপুন:

এখন আমরা বিন্যাস প্রক্রিয়া পর্যবেক্ষণ করি:

সমাপ্তির পরে, "এখনই রিবুট সিস্টেম" নির্বাচন করুন এবং পছন্দটি নিশ্চিত করতে আবার পাওয়ার বোতামটি ব্যবহার করুন:

এই ধাপে, নীতিগতভাবে, ট্যাবলেটটিকে ফ্যাক্টরি সেটিংসে রিসেট করা সম্পূর্ণ। যা অবশিষ্ট থাকে তা হল অপারেটিং সিস্টেমের প্রাথমিক কনফিগারেশনের সমস্ত ধাপ অতিক্রম করা, যার পরে কাজটি করা হবে:

সুতরাং, বন্ধুরা, এখন আমরা বলতে পারি যে আমাদের ট্যাবলেটটি স্ক্র্যাচ থেকে জীবন শুরু করছে, যেহেতু সমস্ত অ্যাপ্লিকেশন চালু আছে এই মুহূর্তেসরানো হয়েছে এবং এটি সম্পূর্ণ পরিষ্কার। কিন্তু আরও একটি পয়েন্ট আছে, বা রিকভারি মেনুতে প্রবেশ করার একটি উপায়।
তো চলুন এখন দেখি কিভাবে অপারেটিং রুমের বাইরে এটি করা যায়। অ্যান্ড্রয়েড সিস্টেম. আসলে, এটি করার জন্য আপনাকে একই সময়ে ডিভাইসটি বন্ধ করতে হবে। পাওয়ার কী এবং ভলিউম বাম ধরে রাখুন.
এবং যত তাড়াতাড়ি ট্যাবলেটের ব্র্যান্ডের সাথে একটি গর্বিত শিলালিপি স্ক্রিনে উপস্থিত হবে, আপনার সমস্ত বোতাম ছেড়ে দেওয়া উচিত:

ঠিক আছে, এই সব, এখন আপনি অ্যান্ড্রয়েডে পুনরুদ্ধার মোড ব্যবহার করে আপনার ট্যাবলেটটিকে ফ্যাক্টরি সেটিংসে কীভাবে রিসেট করবেন তা জানেন। এই মুহুর্তে নিবন্ধটি তার যৌক্তিক সমাপ্তিতে আসে। আপনার যদি কোন প্রশ্ন থাকে, মন্তব্যে তাদের জিজ্ঞাসা করুন.
 প্রকৃতি ক্যালেন্ডার সিরিজ "আমাদের চারপাশের বিশ্ব"
প্রকৃতি ক্যালেন্ডার সিরিজ "আমাদের চারপাশের বিশ্ব"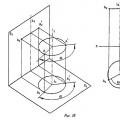 একটি জটিল অঙ্কন রূপান্তর করার পদ্ধতি প্রজেকশন প্লেন প্রতিস্থাপনের জন্য পদ্ধতি
একটি জটিল অঙ্কন রূপান্তর করার পদ্ধতি প্রজেকশন প্লেন প্রতিস্থাপনের জন্য পদ্ধতি আপনি কেন একটি পায়খানা সম্পর্কে স্বপ্ন দেখেন - ঘুমের ব্যাখ্যা
আপনি কেন একটি পায়খানা সম্পর্কে স্বপ্ন দেখেন - ঘুমের ব্যাখ্যা