Удалить данные предыдущего пользователя. Поздно, я уже удалил каталог с профилем пользователя, что делать
Одно из важнейших преимуществ операционной системы Windows 7 заключается в том, что она предусматривает возможность создать далеко не одной учетной записи на компьютере. Само собой, это очень удобно, ведь нередки случаи, когда, например, вся семья пользуется одним ПК, или на работе один компьютер используют несколько людей. Словом, ситуаций может быть масса, соответственно, неплохо бы каждому пользователю научиться , а также удалять ее в случае необходимости. В данной статье речь пойдет о второй ситуации, и я вам расскажу, как удалить пользователя на компьютере windows 7.
Через Панель управления
Прежде чем приступить к удалению одного из имеющихся профилей на ПК, хочу отметить один очень важный нюанс: тот, кто будет этим заниматься, должен обладать правами администратора, иначе ничего не получится.
Итак, первый метод, посредством которого можно удалить учетную запись, можно реализовать через Панель управления. Делается это следующим образом:
Через Управление компьютером
Еще один способ избавления от профиля пользователя заключается в следующем: кликните правой мышиной кнопкой по ярлыку «Мой компьютер» на рабочем столе и выберите пункт «Управление компьютером». С левой стороны вы увидите перечень папок, выберите там «Служебные программы» – «Локальные пользователи и группы» – «Пользователи».
Теперь мышкой выделите имя учетной записи, которую нужно удалить, кликните по ней правой мышиной клавишей и выберите «Удалить». Также можно кликнуть в подменю «Действие», которое находится в правом верхнем углу окошка и там выбрать, опять-таки, «Удалить».

Эти два способа являются наиболее востребованными, однако, не единственными. Удалить пользователя на компьютере можно посредством менеджера учетных записей и . Но мне кажется, что информации, предоставленной выше, новичку будет более чем достаточно, а опытный юзер и так знает о всевозможных способах.
Windows является многопользовательской операционной системой. За одним компьютером может работать сразу два пользователя и более. Иногда возникает необходимость удалить какую-то учетную запись. Удаление аккаунта пользователя осуществить достаточно просто. Однако далеко не все знают, как можно удалить или скрыть учетную запись локального администратора в ОС Windows 7. Именно этому вопросу и посвящена данная статья.
Как скрыть учетку
Удаление базового аккаунта Администратора может серьезно затруднить работу с Windows. От имени этого пользователя осуществляется управление системой и изменение ее конфигураций.
Если вы не хотите, чтобы кто-то мог авторизоваться в качестве администратора и случайными действиями повредить компьютер, лучшим решением будет скрыть данную учетку.
Чтобы скрыть аккаунт, можно воспользоваться командной строкой Windows. Для этого вам потребуется выполнить следующее:

После совершенных действий перезагрузите свой персональный компьютер, чтобы подтвердить внесенные изменения. Теперь учетную запись пользователя Administrator не будет видно в интерфейсах управления системой и списке доступных для входа аккаунтов.
Удаление пользователя
Удалить пользователя можно с любой учетки, у которой есть администраторские права. Это можно сделать через Панель управления:

Перезапустите ваш ПК для корректного сохранения изменений в реестре. Однако если вы попробуете удалить таким образом аккаунт админа – у вас ничего не получится. Нужной кнопки просто не будет в списке доступных операций.
Удаление администратора
Чтобы удалить аккаунт Administrator, можно воспользоваться специальным служебным интерфейсом, который можно запустить через диалог «Выполнить». Для того чтобы успешно провести данную операцию, следуйте инструкциям.
Операционная система Windows подразумевает возможность создания нескольких пользователей на одном компьютере. Так вы сможете пользоваться ПК всей семьей и не мешать свои личные файлы между собой. Однако лишние учетные записи могут лишь засорять дисковое пространство. Лучше удалять неиспользуемые аккаунты на своем компьютере. Когда вам понадобится новая гостевая учетная запись, просто создайте её снова. В этой статье вы увидите наглядную инструкцию по удалению учетной записи пользователя в Windows 7 двумя способами: через панель управления и через папку управление компьютером. Не забывайте, что такой алгоритм можно применить и к Windows 8, 10, но в данных системах несколько отличается интерфейс.
Как удалить пользователя в Windows 7 через панель управления
- Самым простым способом является удаление персональной папки пользователя в панели управления. Зайдите в поле “Панель управления” через Пуск в проводнике компьютера.
- Настройте отображение разделов по категориям. Для этого в самом правом верхнем углу у вас должно стоять значение “Просмотр: Категория”.
- Выберете вкладку “Учетные записи пользователя и семейный контроль”.


- В появившемся окне вам будут доступны практически все настройки доступа к персональным папкам пользователя. Отыщите вверху раздел “Учетные записи пользователей”, а в нем “Добавление и удаление учетных записей пользователей”.


- Перед вами откроется окно со всеми персональными папками на данном компьютере. Вам нужно кликнуть мышкой на ту, которую вы хотите удалить или изменить.


- Откроется меню с небольшим списком опций для пользователя. Нажмите на ссылку “Удаление учетной записи”.


На выбор у вас будет два пункта:
- “Удалить файлы” – полностью стирает все данные об учетной записи и ее владельце. Все документы с рабочего стола и личных папок будут удалены.
- “Сохранение файлов” – личные данные будут перенесены на административную учетную запись, вы сохраните часть данных.
Выберите тот, который подходит вам больше.


Подтвердите свое действие, кликнув “Удаление учетной записи”. Теперь персональная папка пользователя стерта, и вы не увидите ее в списке пользователей. Восстановить удаление возможно только откатом системы на ближайшую точку резервного копирования, поэтому хорошо подумайте, прежде чем удалить папку.


Как удалить пользователя в Windows 7 через управление компьютером
Данный способ несколько сложнее предыдущего, но он отлично подходит, если в панели управления у вас возникли какие-либо проблемы либо учетная запись не удалилась.
- Зайдите в директорию “Мой компьютер”. Слева вы увидите список корневых папок, отыщите там “Компьютер” и кликните по нему правой кнопкой мыши. Выберите пункт “Управление”. Обратите внимание, что возле данного пункта стоит небольшой щиток. Это значит, что доступ к этой надстройке имеет только администратор компьютера, поэтому вы должны находиться в административной учетной записи.


Откроется папка “Управление компьютером”. В списке слева найдите строку “Локальные пользователи”. Внутри данного раздела будет два пункта:
- Пользователи.
- Группы.
Зайдите в папку “Пользователи”.
Операционные системы от Microsoft рассчитаны на то, что компьютером будет пользоваться несколько человек одновременно, и предоставляют каждому из них возможность заводить учетные записи в любых количествах. Со временем на компьютере или ноутбуке под управлением «Семёрки» появляются новые профили и все они занимают место. Тогда возникает вопрос: как удалить ненужную учетную запись на Windows 7? Давайте рассмотрим несколько способов сделать это.
Многим интересно, а что будет, если удалить свою учетную запись. В Microsoft позаботились о сохранности личных файлов при избавлении от ненужных аккаунтов. Разработчики ОС предлагают два варианта избавления от профилей в Windows 7 на компьютере пользователя:
- с сохранением персональной информации (содержимое рабочего стола, «Мои документы», «Изображения» и прочее содержимое библиотеки);
- стирание всех личных данных.
Если выбрать первый вариант, то на ПК останется каталог с названием профиля в папке «Users» на системном томе, и в нем будут находиться все личные данные. При выборе второго способа они безвозвратно удалятся за исключением случаев, когда содержимое «Мои документы» перенесено в иное место.
Панель управления
Удаление учетной записи в Windows 7 осуществляется через специальный компонент данного системного инструмента.
- Открываем «Панель управления» через «Проводник» (как на скриншоте) или иным удобным образом.

- Кликаем «Добавление и удаление…», если её иконки разгруппированы по категориям.
В случае отображения элементов в виде значков кликаем по обведённому на скриншоте объекту.
Затем выбираем «Управление другой учетной записью».

Также можете открыть «Пуск» и сделать клик по аватару профиля.
- Выбираем ненужный профиль (можно удалить не только свой, но и других пользователей на этом ПК при наличии соответствующих привилегий).

- Щелкаем по ссылке «Удаление учетной записи».

- Здесь определяемся: нам больше нужны файлы, которые хранятся в папке с названием аккаунта, или свободное место.

Остановимся на втором варианте: в будущем это потребуется, если захотите восстановить удалённый профиль.
- Знакомимся с условиями и подтверждаем выполнение задуманного.

Так с компьютера и ноутбука убираются любые учетные записи пользователей, если работаете из-под администратора.

Когда вошли в систему с ограниченными правами, контроль учетных записей будет запрашивать разрешения со стороны администратора на выполнение приведённых в инструкции выше действий. Для осуществления 6-го шага понадобится введение пароля учетной записи, который позволяет авторизоваться в системе под выбранным аккаунтом.
Сразу отметим, что восстановить удаленную учетную запись Windows 7 невозможно, хотя здесь есть пара хитростей:
- если на 5-м шагу сохранили файлы, то можно создать аккаунт с аналогичным именем и переместить туда свои данные (настройки программ и файлы, но не записи реестра или настройки ОС);
- попытаться реанимировать папку профиля (находится в C:\Users) при помощи R-Studio или иной аналогичной утилиты, которая сохраняет файловую структуру, и проделать то же, что и пунктом выше.
Гость
Аккаунт «Гостя» можно только включить или отключить, если не нужен, – избавиться от него нельзя. Рассмотрим, каким образом это делается.
- Заходим в окно управления профилями в Windows 7 (шаг 1-2 предыдущей инструкции).
- Выбираем встроенную запись «Гость».

- В следующем окне кликаем «Включить», если она не активна.

- Для отключения аккаунта выбираем его и щелкаем «Отключение…».
Никакие подтверждения здесь не требуются, ведь файлы юзера не затрагиваются.
Альтернативный путь
Немного быстрее и проще любая учётная запись Windows 7 стирается следующим образом.
- Вызываем командный интерпретатор, кликнув «Выполнить» в «Пуске».

- Вводим и выполняем команду «control userpasswords2».

- Выбираем ненужную запись и кликаем по кнопке её удаления.


Таким образом профиль будет исключен из списка присутствующих на ПК, но все его файлы и настройки останутся нетронутыми.
Учётная запись администратора удаляется точно так же, но для этого нужны привилегии администратора – у юзера с ограниченными правами таких полномочий нет. Как бы ни хотели, но удалить администратора из-под аккаунта с ограниченными возможностями нельзя.
Командная строка
Для работы с этим инструментом нужны повышенные привилегии в системе!
- Открываем командный интерпретатор и выполняем в нём «cmd».

Для вызова командной строки можно также воспользоваться поисковой строкой «Пуска» или ярлыком в каталоге «Стандартные».
- Для получения списка всех профилей пользователей выполняем «net user».

- Вводим команду вида «net user xxx /delete», где xxx – название ненужного аккаунта.

Системная консоль
Рассмотрим ещё один алгоритм, позволяющий убрать любую учетную запись в Windows 7.
- Через контекстное меню папки «Мой компьютер» вызываем команду «Управление».

- В консоли переходим по указанному на скриншоте пути.

- Наводим курсор на название или иконку ненужного профиля, кликаем правой кнопкой и выбираем «Удалить».

Здесь можно включить/отключить встроенные учётные записи «Гость» и «Администратор» через их свойства.

- Знакомимся с предупреждением и щелкаем «Да», чтобы удалить запись из реестра, где хранится уникальный идентификатор профиля и все его данные.

Нужно понимать, что после создания аккаунта с таким же именем и путём, настройки предыдущего на него перенесены не будут.
Видеоинструкция
Мы рассмотрели, как удалить и включить или выключить встроенные учётные записи пользователей в Windows 7. Предлагаем также посмотреть, как это делается, на видео.
О том, что в системах Windows можно регистрировать практически неограниченное число пользователей одного локального компьютера, говорить не нужно. Но иногда регистрационные записи бывает необходимо почистить. Далее рассмотрим, как удалить пользователя в Windows 7 с применением нескольких основных способов. Отдельно будет сказано о деактивации так надоедающего всем суперадминистратора.
Как удалить пользователя в Windows 7 самым быстрым способом?
В седьмой версии операционной системы Windows доступ к необходимому нам разделу может быть осуществлен непосредственно через меню «Пуск», в котором производится клик по картинке сверху, после чего произойдет перенаправление в раздел контроля учеток. Аналогичные действия проделываются в «Панели управления». Как удалить пользователя в Windows 7?
Для этого необходимо использовать ссылку на управление другой учеткой, после чего слева в меню нажать на строку ее удаления. Затем будет предложено сохранить пользовательские файлы и папки. Если согласиться с сохранением, новая папка появится на «Рабочем столе». Если это не требуется, выберите соответствующее действие.
Как удалить учетную запись пользователя в Windows 7 через управление компьютером?
В Windows есть еще немало инструментов для проведения вышеописанных действий. Один из них можно найти в разделе управления компьютером, где в служебных программах последовательно выбираются разделы «Локальные пользователи»/«Пользователи».

По центру расположен блок, в котором представлены все зарегистрированные записи. Как удалить второго пользователя в Windows 7? Просто выделите запись и используйте кнопку с крестиком на верхней панели или соответствующий пункт в меню ПКМ, а затем согласитесь с предупреждением.
Удаление юзера через раздел контроля паролей
Так же просто произвести удаление можно через раздел контроля паролей. Получить к нему доступ можно через меню «Выполнить», в строке которого необходимо вписать команду control userpasswords2. Как удалить пользователя в Windows 7 через этот раздел?

Отметьте пользователя в списке и нажмите кнопку удаления, расположенную чуть ниже. После этого, как обычно, последует предупреждение, в котором нужно просто подтвердить удаление нажатием кнопки «Да».
Действия в реестре
Наконец, рассмотрим еще один метод удаления, правда, далеко не самый удобный. Он приводится, так сказать, для общего ознакомления, поскольку рядовые юзеры вряд ли станут заниматься такими вещами.
Итак, вызовите редактор реестра вводом сокращения regedit в консоли «Выполнить» и перейдите к ветке HKLM. Здесь необходимо через раздел SOFTWARE спуститься по дереву директорий и остановиться на каталоге CurrentVersion, в котором имеется подпапка ProfileList.

В этой директории нас интересуют все файлы, в названии которых присутствует обозначение «S-1-5». Зайдя в такие разделы, первостепенное внимание следует уделить параметру ProfileImagePass, значение которого должно соответствовать указанию полного пути пользовательского каталога в директории Users на системном диске. Теперь дело за малым. Нужно всего лишь удалить раздел, в котором находится искомый параметр. После этого в обязательном порядке следует выполнить полную перезагрузку компьютерной системы.
Как отключить суперадминистратора?
Собственно, это все основные способы удаления регистраций юзеров. На этом можно было бы и закончить, если бы не одно «но». Большинство пользователей знает, что, начиная с седьмой модификации Windows, в системе появился так называемый суперадминистратор, обладающий максимумом прав и привилегий. Из-за этого и приходится запускать некоторые программы от имени администратора, да еще и соглашаться с предупреждениями, выдаваемыми центром контроля учетных записей. Уровень контроля отключать, понятное дело, не рекомендуется, а вот избавиться от постоянных требований системы можно. Для этого нужно всего лишь деактивировать запись суперадмина. После этого все программы изначально будут запускаться от имени администратора, а предупреждения центра контроля больше вас беспокоить не будут.

Для деактивации вызываете командную строку (обязательно от имени администратора и только в этот раз), вписываете команду, показанную на изображении выше, и нажимаете клавишу ввода. После выполнения даже рестарт не потребуется.
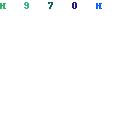 Школьное образование в финляндии
Школьное образование в финляндии Можно ли выучить английский язык без грамматики?
Можно ли выучить английский язык без грамматики? Пеленгас в духовке - изысканное блюдо для любого стола Блюда из пеленгаса в духовке
Пеленгас в духовке - изысканное блюдо для любого стола Блюда из пеленгаса в духовке